View grades and feedback in Moodle
For students on how to view grades and feedback in Moodle.
Video
A brief introduction to finding your grades and feedback in Moodle.
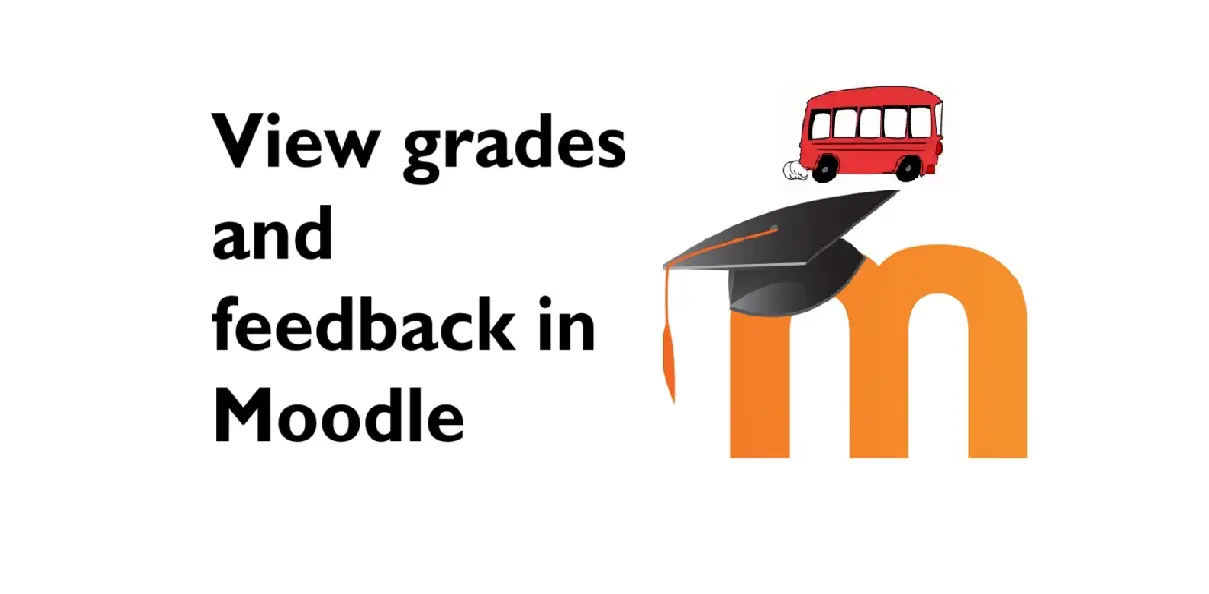
Follow these steps to view your grades and feedback. If you want to improve your grades make sure you take onboard your feedback.
Method One: from your profile
- Select your profile icon located in the top right corner. A drop-down menu of options should appear.
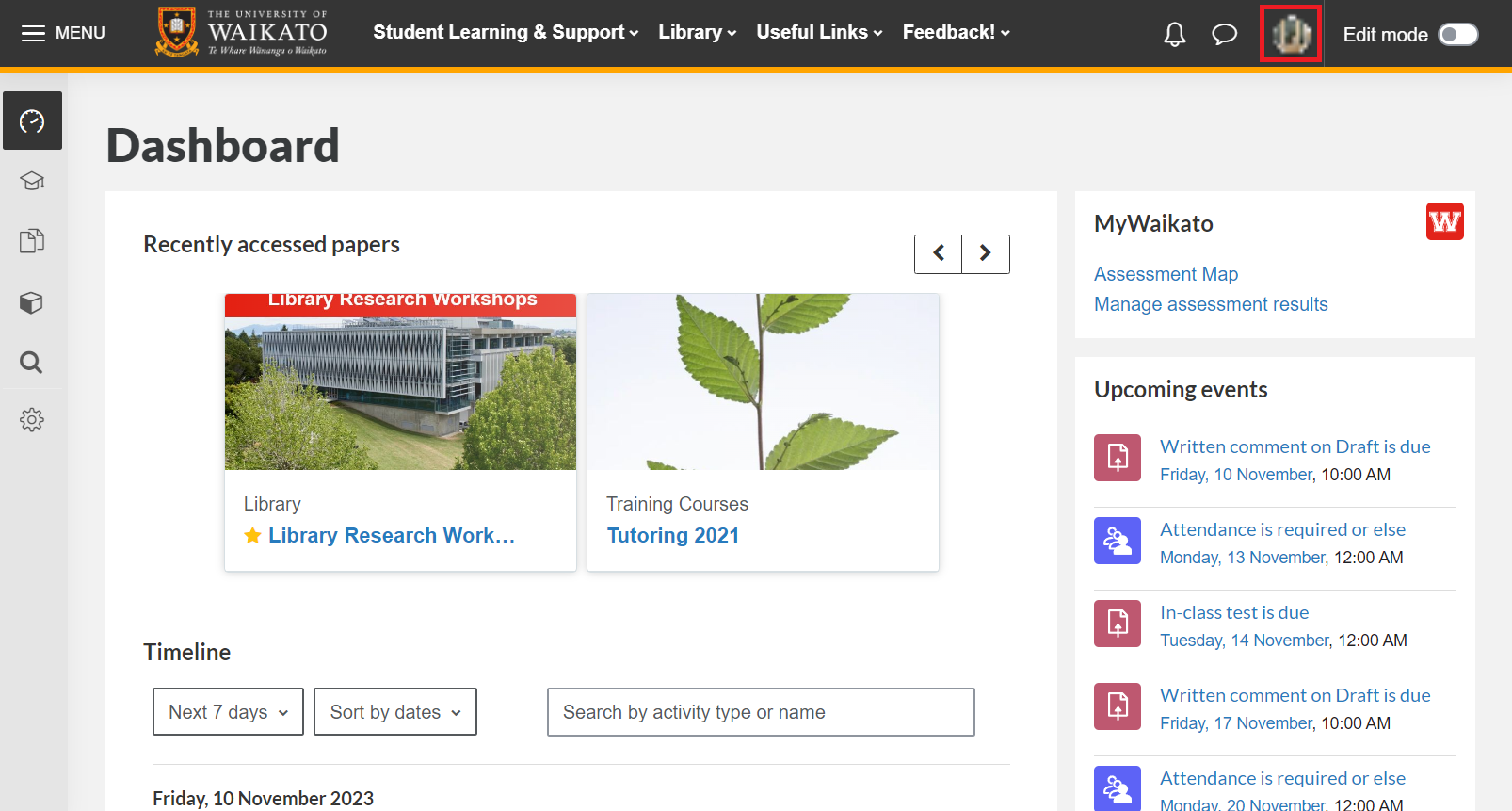
- Select Grades.
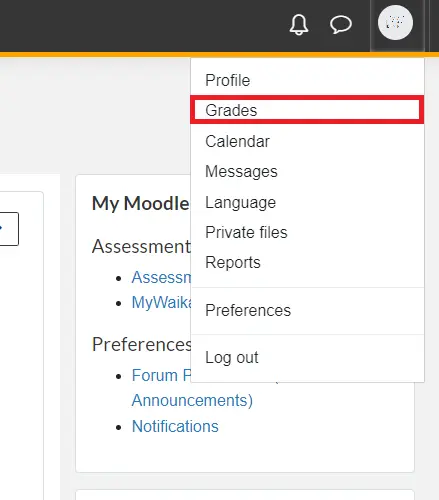
- Select the paper for which you would like to see the grades.
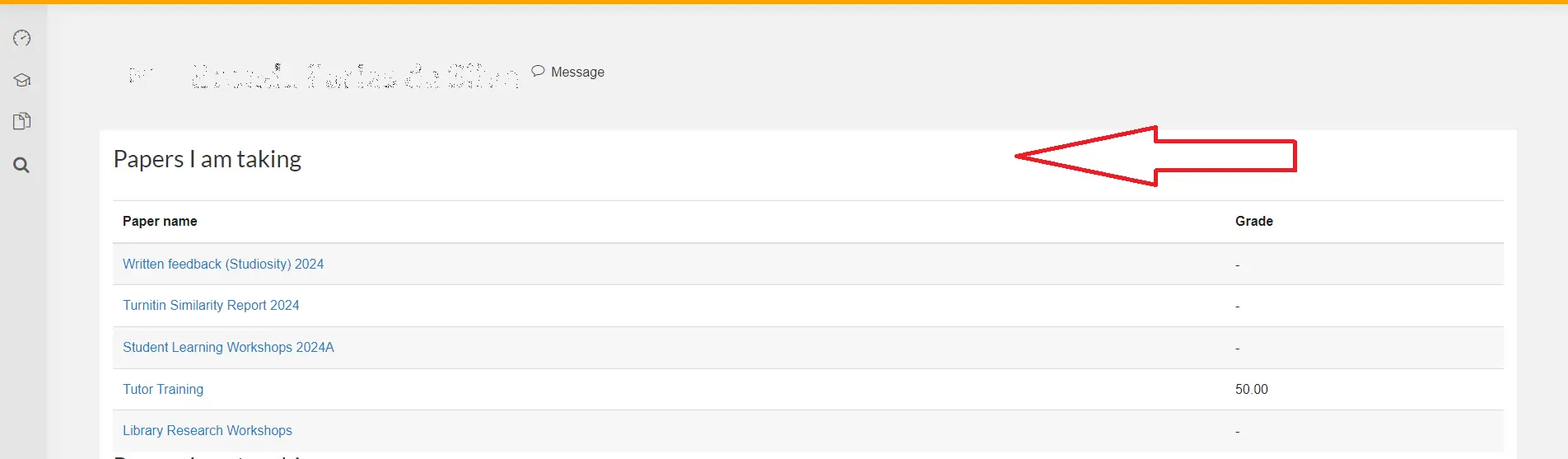
- From here, you will be able to see all the available grades and feedback for that paper.

Method Two: from your Moodle dashboard or paper
- On your Dashboard, select the paper for which you would like to view your grades.
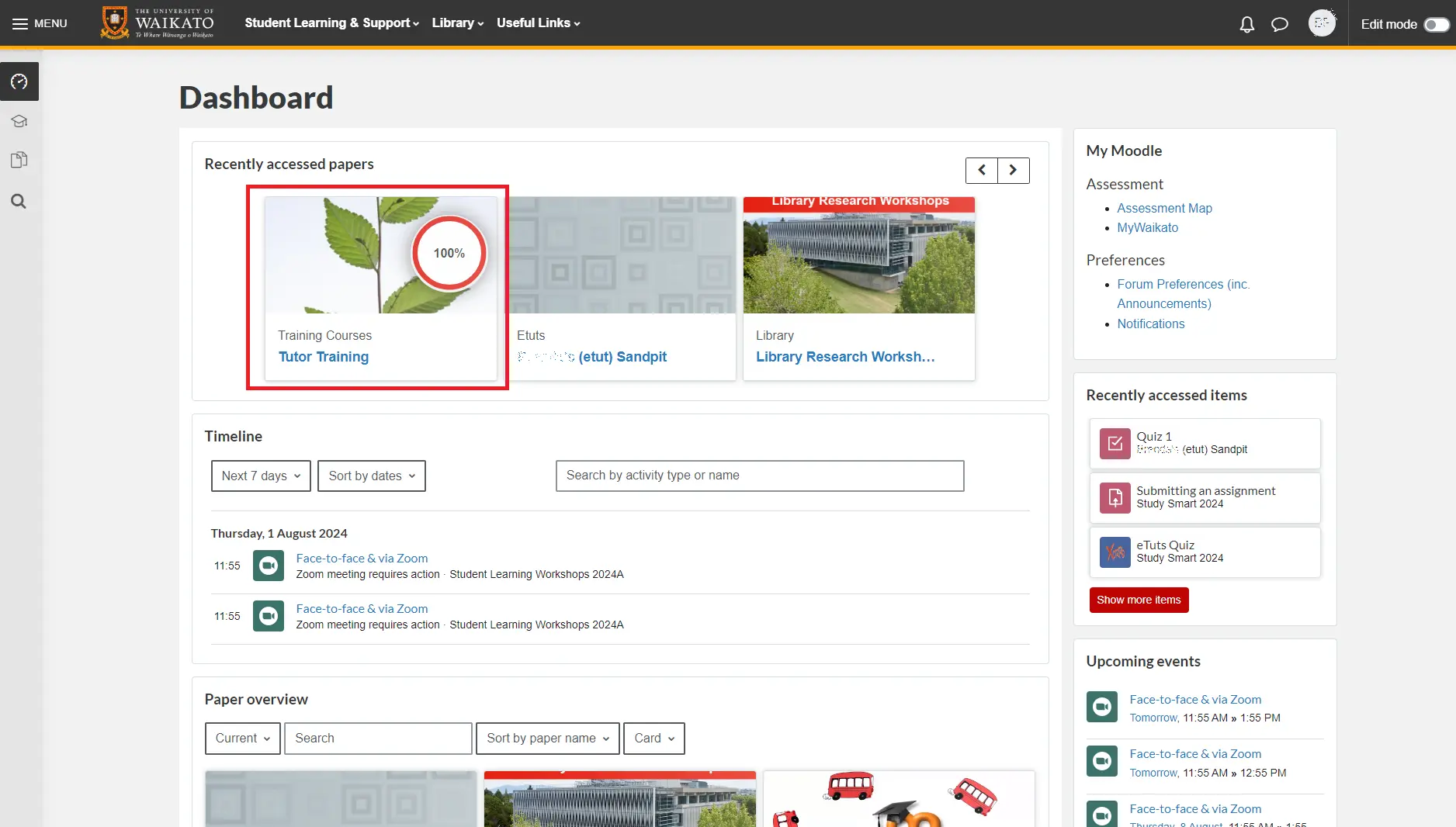
- Once you open the paper, or if you were already in your paper, select Grades from the tabs under the paper's name.
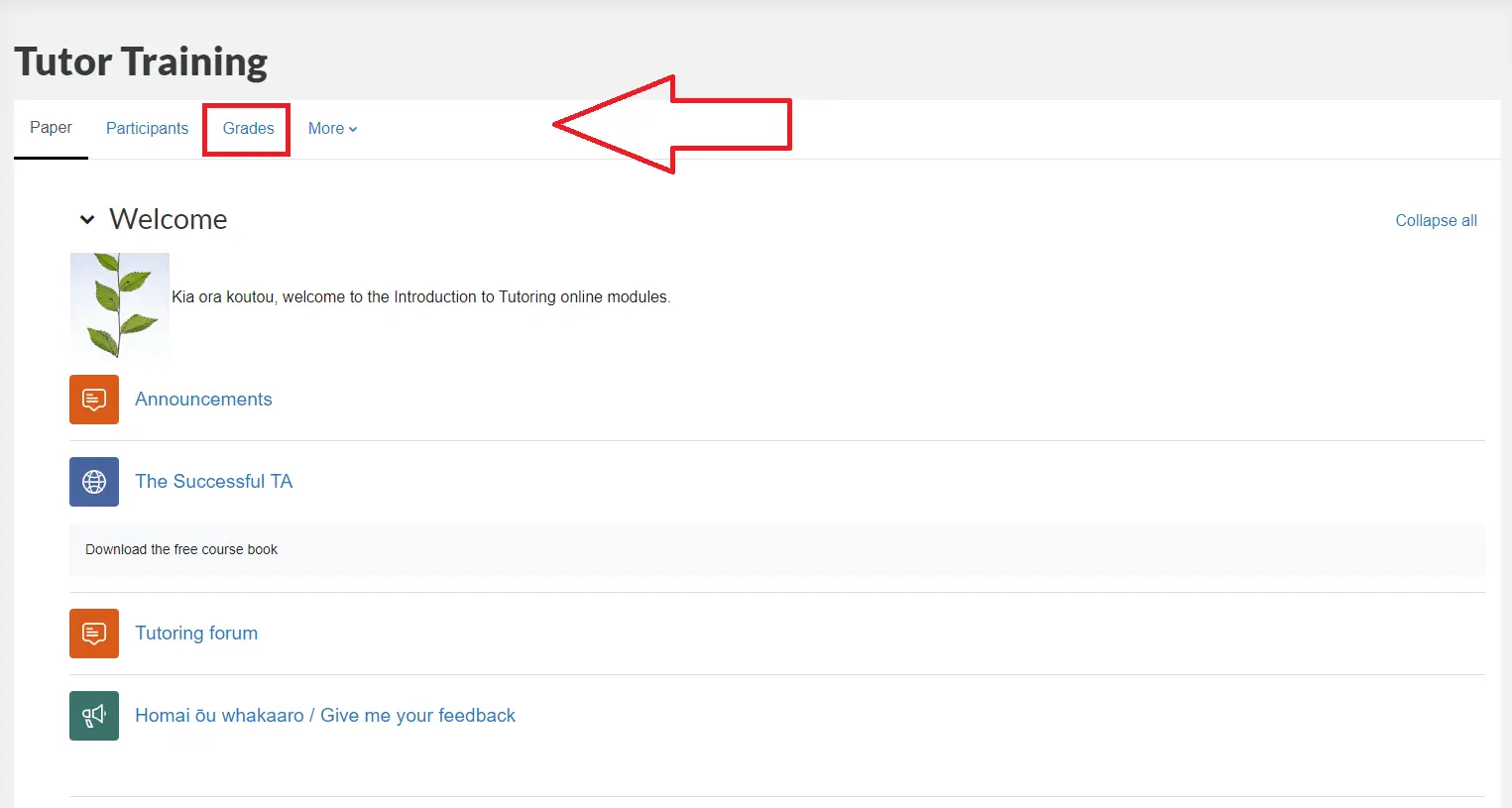
- You can view your grades and feedback for the selected paper from here.

Viewing Feedback
To see the feedback on your assessments, follow these steps.
- Select the assessment you want to check.
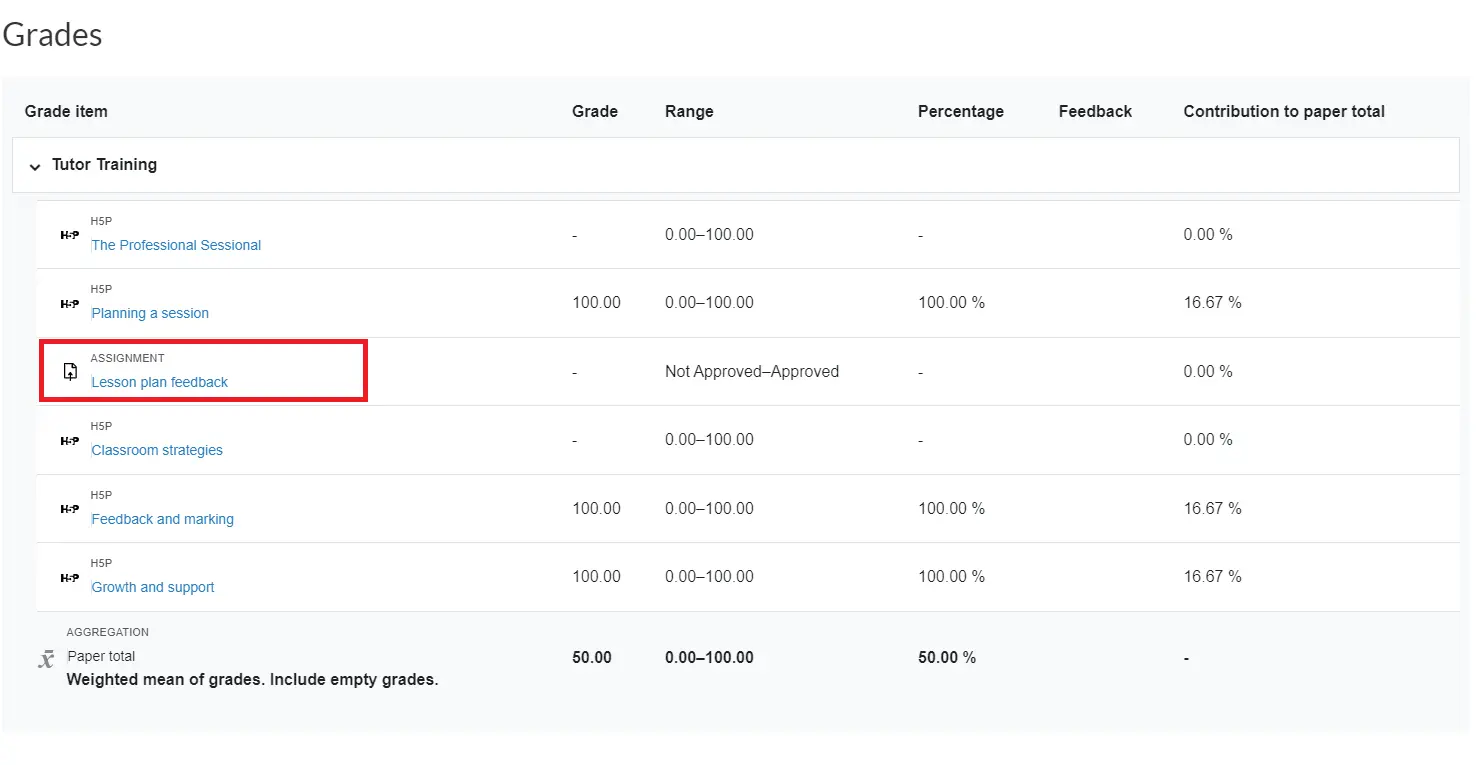
- If the assessment has been graded and the marks have been released, you will see a screen similar to the image below. You may need to scroll down to see your marks and feedback.
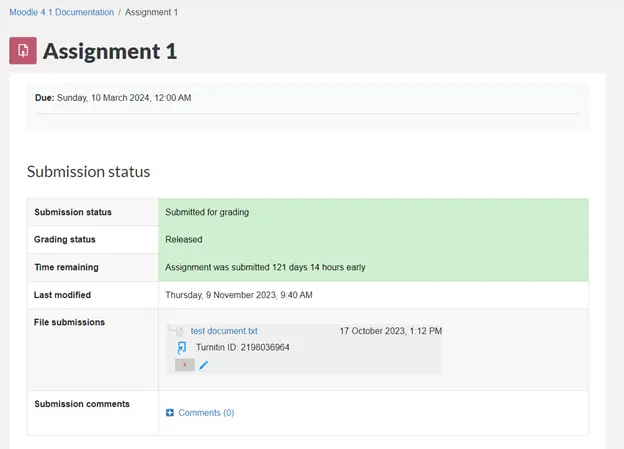
- You should now see your Grade and any Feedback comments that were left for you.
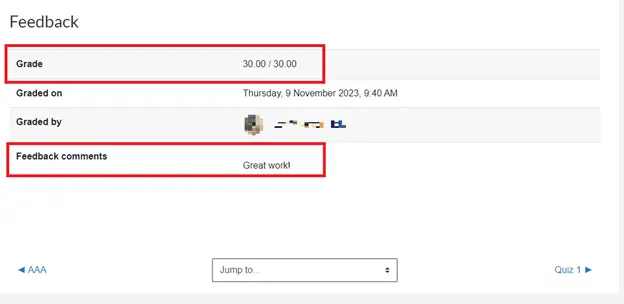
Moodle Rubric
Some assessments use a rubric: this is how you view your grade and feedback for that.
- Navigate to the assessment you would like to view using either of the two methods outlined above.
- If the assessment has been marked and those marks released to you, you should see something similar to the image below. You may need to scroll down to see your marks and feedback.
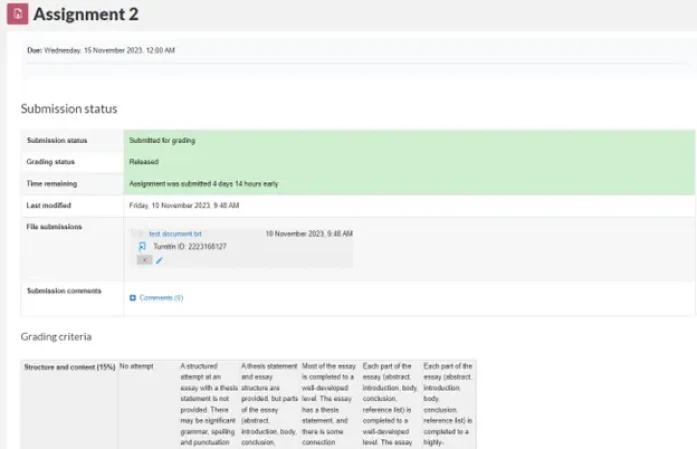
- Towards the bottom of the page, you should see your Grade, overall Feedback comments, and a Grade breakdown. The green highlighted boxes within the Grade breakdown represent the criteria you met. There may also be additional comments to the right of each criterion.
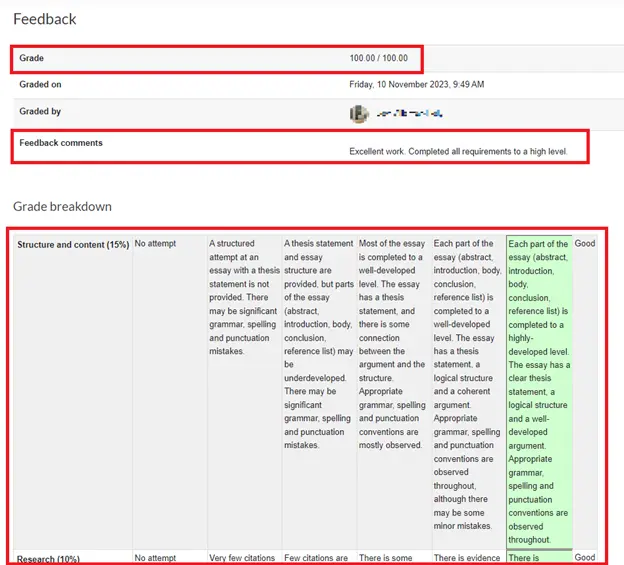
Other feedback
Many lecturers use Turnitin Feedback Studio, because it allows them to leave several types of detailed feedback on your assessments. You can access this feedback from your assignments in Moodle by selecting the pencil icon or the coloured box under the Turnitin ID. Please see these pages for more information.
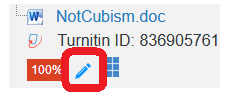
Turnitin Feedback
Turnitin Feedback Studio comments
View a rubric before submitting your assignment