Quiz settings: detailed information
Moodle quizzes are very adaptable. To view all options, select the Quiz from the main Moodle page, then the Settings tab, then Expand all in the upper-right corner.
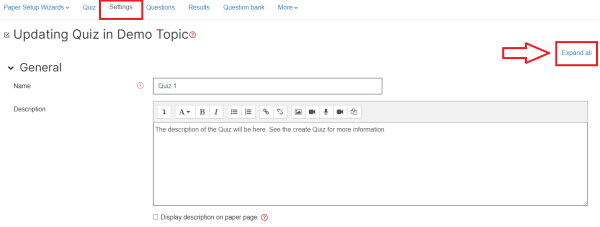
Note:
- Some settings will be unavailable if students have already answered any questions in the quiz.
- For further assistance on quizzes, see our Create a Quiz page or the Moodle
Key Quiz Settings
- General - The quiz has a name and description
- Timing - Accurate quiz time, and open and close settings
- Question behavior - How the questions and answers will behave and display.
- Review options - What students will be shown during, after, and when the attempt is closed
- Overall feedback - Shown after the quiz has been completed
General
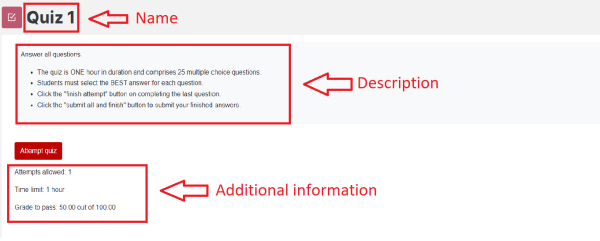
Timing
In Timing, there are four options. If you save the quiz without changing the setting for Timing, students will not have a time restriction and can take the quiz as many times as they like because the parameters are all blank. We recommend that you specify the date and time of that the quiz will open and close, together with the time limit of the quiz.
Open the quiz
You may specify when the quiz is available for students. The quiz will be unavailable to students prior to the start time. They will be able to see the Description of the quiz but not the questions.
Close the quiz
Students will not be permitted to begin additional attempts after the cutoff. Students will be able to examine the quiz description and may be able to review their attempts even after the quiz has concluded. What students can see is determined by the settings you select for review options. You also have the option to Show or Hide the quiz.
Time limit
Quizzes do not have a time restriction by default, so students can take as much time as they need to finish the quiz. If you choose a time restriction:
- A countdown timer is shown in the quiz navigation block.
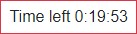
- When the timer has run out, the quiz is submitted automatically with the answers that have been filled in so far.
- If a student goes over the allotted time, no marks are awarded for any answers entered after the time runs out.
When time expires
By default, the student's attempt is automatically submitted when the countdown timer hits zero. This setting is useful when the student starts a timed attempt, then exits the attempt, and then the time runs out. This means all answers are recorded automatically.
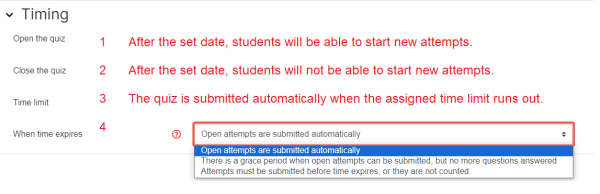
Grade
Grade settings allow you to allocate the quiz to a gradebook category, to determine the minimum grade required to pass and to specify the number of attempts that students are permitted to make to pass the quiz. Please allow 60 seconds for the grade to change due to servers being busy shortly after the quiz is completed.
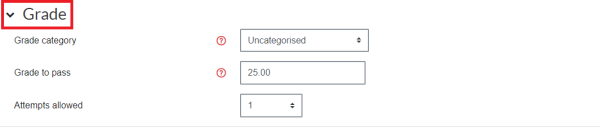
Grade category
Select the relevant category. If the quiz is Uncategorised, the grades will not flow through to the Moodle gradebook..
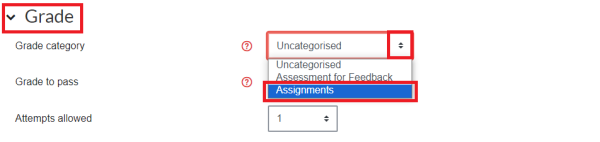
Grade to pass
You may specify a passing grade for the quiz here. This might then be linked to Activity completion and Conditional activities, so that a student cannot access a follow-up activity until they have passed the quiz.
Attempts allowed
Students may be given many chances to take a quiz. This can assist to turn the quiz into more of an learning tool rather than an assessment.
Grading method
This setting appears if the number of attempts is set to more than 1. The choices are:
- Highest grade - The final grade is the best (highest) grade obtained in any attempt.
- Average grade - The final grade represents the average (simple mean) of all attempts.
- First attempt - The final grade is the one obtained on the first try (other attempts are ignored).
- Last attempt - The final grade is based only on the most recent attempt.
Layout
This option has no effect on questions that have already been added to the quiz. The setting will only apply to questions that you add later. To modify the page breaks in an existing quiz, navigate to quiz editing screen, click the Show page breaks checkbox or select Repaginate. If you have questions with many high-resolution photos and the server is having trouble, presenting only one question per page is friendlier on the server than showing multiple (or all) questions on one page.
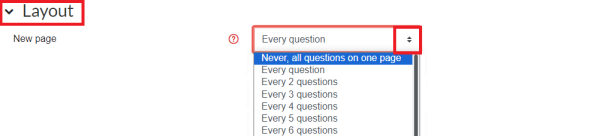
Question behaviour
This is the primary method of influencing how a student responds to the quiz questions. The table below describes how questions behave within the quiz. Selecting a Question behaviour option in the drop-down menu determines some Review options.
| Deferred feedback | Each question must first be answered by the student before the quiz may be evaluated or feedback given. This is the current default setting. |
| Adaptive mode and Adaptive mode (no penalties) |
Allow students to retry a question as many times as they like before going on to the next one. This behaviour requires that the Whether correct box is ticked under During the attempt in the Review options section, at a minimum. |
| Interactive with multiple tries | Used to allow repeated tries on the same question (perhaps with a grade penalty). The wrong or correct answer can be viewed by clicking on Check. If the response is incorrect, the student can try again by clicking the Try again button. Once the correct answer has been provided, the student cannot change their answer. |
| Immediate feedback | Similar to interactive mode in that the student can submit their answer and receive immediatefeedback throughout the quiz attempt. |
| Immediate feedback and Deferredfeedback with Certainty-based marking (CBM) | The student not only answers the question, but also indicates the certainty with which they answered correctly. The grade is determined by the level of confidence, so that students must reflect truthfully. |
Certainty-based marking (CBM)
When answering a question, students must additionally indicate their level of certainty. Their grade is changed based on their certainty level. At different confidence levels, there is a chance that students gain up to 3 marks and lose up to 6. The table below summarises the three different levels of CBM and the number of marks lost or gained.
| Certainty level | C=1 | C=2 | C=3 | No Responses or No Idea |
| Mark if correct | 1 | 2 | 3 | 0 |
| Mark if wrong | 0 | -2 | -6 | 0 |
| Probability correct | <67% | 67%-80% | >80% | - |
| Description | Unsure | Mid | Quite sure | - |
Review options
Each of the items in the table below can be activated for a specific time frame when the students will be able to see the selected options. Some items depend on the selected Question behaviour option. For example, During the attempt is only available when How questions behave has been set to Immediate feedback, Immediate feedback with CBM or Interactive with multiple tries.
| The attempt | Shows how the student responded to each question. |
| Whether correct | Displays whether the student's response to each question is correct or incorrect. |
| Marks | Reveals the marks awarded to the student and the grade for the quiz. |
| Specific feedback | Shows feedback for the response, as entered when adding the question to the quiz. |
| General feedback | Displays the general feedback for the whole question as set when adding the question to the quiz. |
| Right answer | Reveals the correct answer to each question, whether the student answered correctly or not. |
| Overall feedback | Displays feedback for the entire quiz. |
Notes:
- To avoid students seeing their results before you are ready to share them, set How questions behave under Question behaviour to Deferred feedback: all Review options checkboxes will be unticked by default. These are the current default settings for new quizzes.
- If you want to show students some feedback and marks while the quiz is still open, change the How questions behave options, then tick checkboxes in the Review options.
- The After the quiz is closed checkboxes are only available after the quiz closing time and date has passed. You will need to tick the checkboxes to release quiz marks and/or feedback.
Appearance
This option allows you to customise the appearance of the quiz and the number of decimal places used for the grade. This option is best left as the default. Please note that the appearance of grades will have no effect on the gradebook. The following settings will mostly only influence the student view during and after the quiz.
Show the user's picture
- No image - user picture will not be shown
- Small image - 35 px by 35 px
![]()
- Large image - 100 px by 100 px
![]()
Decimal places in grades
This option is solely used to display grades and not to display mark responses.
Decimal places in marks for questions
This setting specifies the number of digits shown after the decimal point when displaying the grades for individual questions.
Show blocks during quiz attempts
This setting does not display any blocks; it is best left as No (default).
Safe Exam Browser
Safe Exam Browser is a specialised web browser that is compatible with Windows, macOS, and iOS. The programme must be downloaded and installed on the student's device before the quiz can be taken.
If you wish to use Safe Exam Browser, please contact Te Puna Ako.
Extra restrictions on attempts
If you want to further restrict quiz access and make it more difficult for particular people to access the quiz from specific locations, you may change the settings in this section. Otherwise, keep all settings at their defaults.
Require password
If you set a password here, participants will be required to input the same password before being permitted to try the quiz.
Require network address
By providing a comma-separated list of partial or whole IP address numbers, you may restrict quiz access to certain subnets on the LAN or Internet. This is particularly handy for a proctored (invigilated) quiz, in which you want to ensure that only individuals in a certain room may access the quiz.
Browser security
The quiz, which runs on a web server, is limited in its ability to control what the student may do on their computer while taking the quiz. Nonetheless, this option allows you to a degree to control the flow of the quiz and restrict students from copying and pasting.
Overall feedback
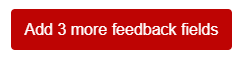
Common module settings
This section contains three options: Availability, ID number, and Group mode. Setting an ID number allows the activity to be identified for grade computation reasons. We recommend keeping the ID number blank and instead correctly configuring the gradebook. You can set Group mode for a quiz. See the Groups page for more information.
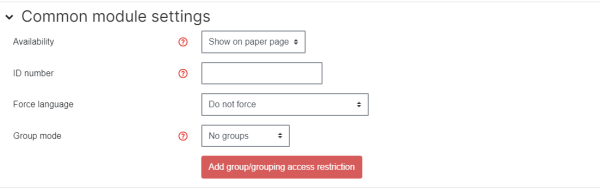
Restrict access
With the Access restrictions feature, you can limit who can access an activity or a course section based on date, grade, user profile or a restriction set.
Compulsory
Like other gradebook items, quizzes can be made compulsory.
Moodle and Panopto are unavailable every Thursday 7:00 am – 7:30 am.