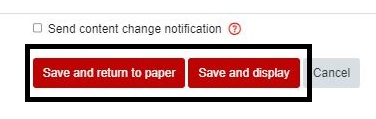Create a quiz activity in Moodle
For staff on how to add a Quiz activity to a Moodle paper and edit the basic quiz settings.
Before you create a Quiz, you can set up the questions in the question bank or see how to add the questions directly to the quiz. However, we recommend that you use question bank if possible.
1. In the top right-hand corner of your Moodle paper, select the Edit Mode toggle on.
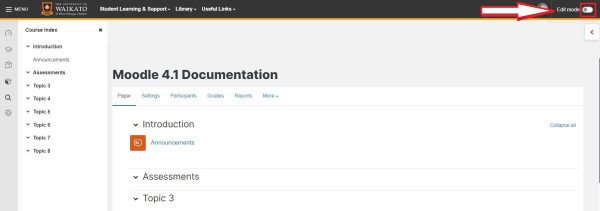
2. Select Add an activity or resource at the bottom of the relevant topic or week.
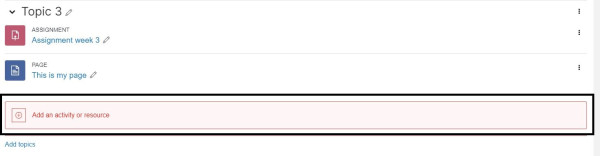
3. This opens a pop-up menu. Select Quiz.
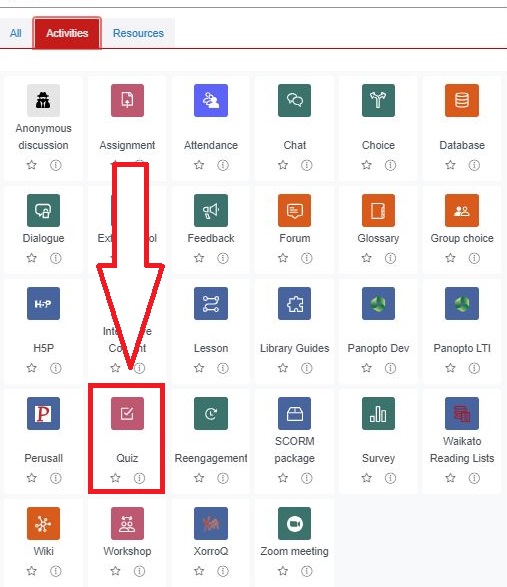
4. In the General section, give your quiz a Name.
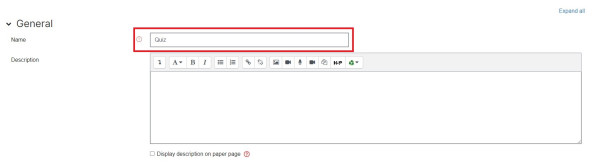
5. Optionally, add instructions to quiz participants in the Description text box and tick the Display description on paper page box.
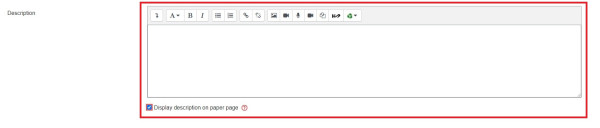
6. In the Timing section, change settings as appropriate.
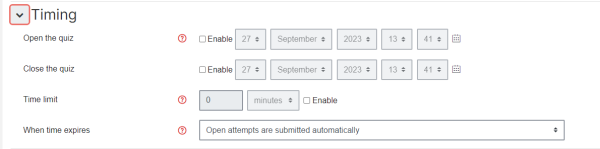
7. Select Grade, then select the Grade category drop-down menu, then select the gradebook category for your Quiz.
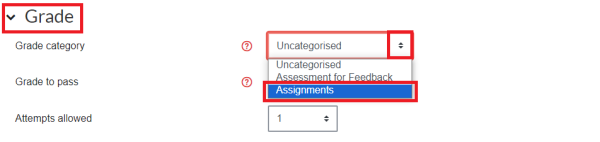
8. Select the number of Attempts allowed.
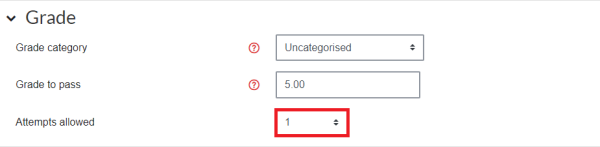
9. Select Question behaviour if you wish to edit default settings for Shuffle within questions and How questions behave.
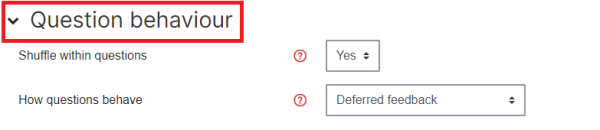
10. Select the Review options and alter as required.
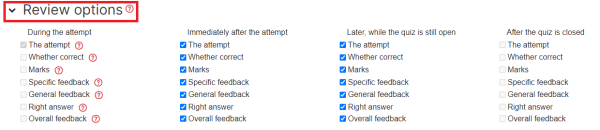
Note:
-
- By default, all Review options are selected off (unticked) on new quizzes. However, if you have imported a quiz from another paper, they may be on.
- If you leave all Review options off, you will need to return to this setting to release Quiz marks.
- Select the question marks to learn more about Review options.
11. In the Extra restrictions on attempts section, Require that students accept the academic integrity statement is set to Yes by default.
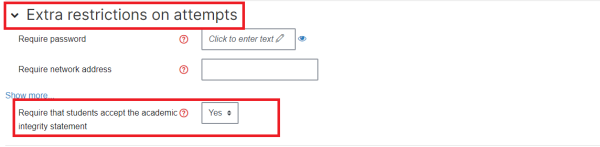
Note:
When set to Yes, students will not be able to attempt the quiz until they confirm that they understand the academic integrity statement.
12. Finally, scroll down and click Save and return to paper or Save and display.