Wizard 7: Create Topics and Schedule
For staff on how to enter one or more paper topics and an optional paper schedule in a Paper Outline using Moodle Wizard 7: Create Topics and Schedule.
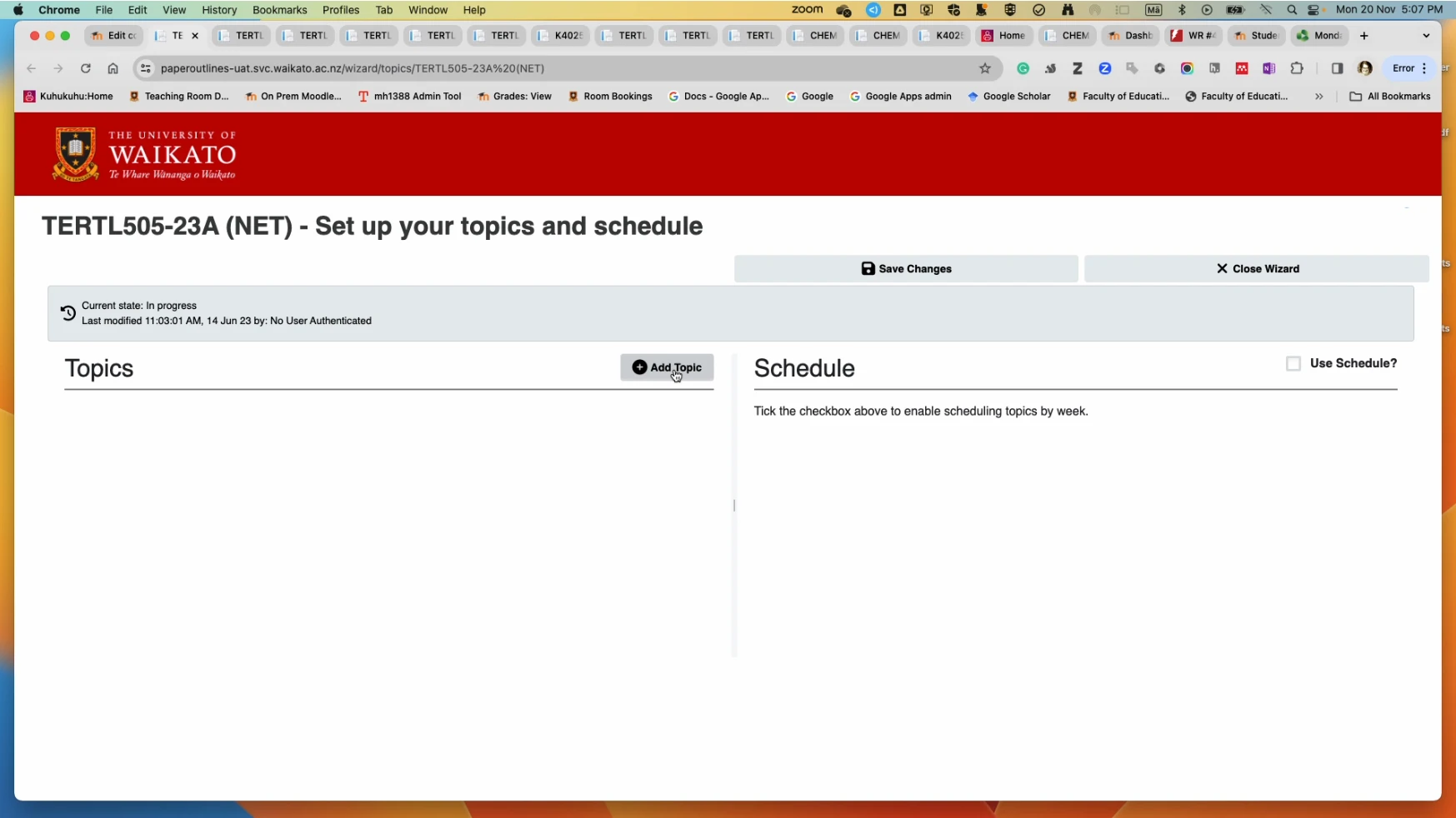
Access Wizard 7
If you have been using another Paper Outlines wizard, you can get to Wizard 7 by selecting the Moodle paper tab that should be open in your browser. Follow the instructions below if you have not already been working in your Moodle paper.
- At the top right of your Moodle paper, toggle Edit mode on.
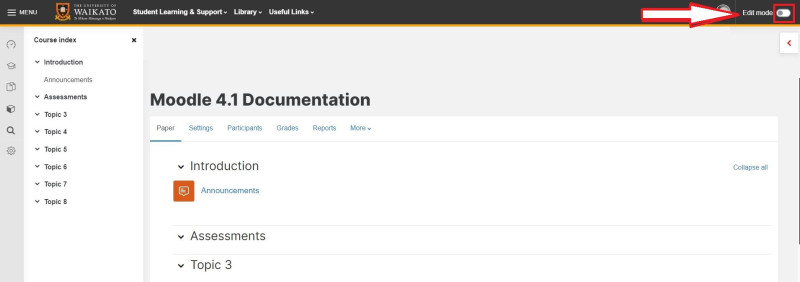
- At the top left of your Moodle paper, select the Paper Setup Wizards tab.

- In the drop-down menu, select 7. Create Topics and Schedule.
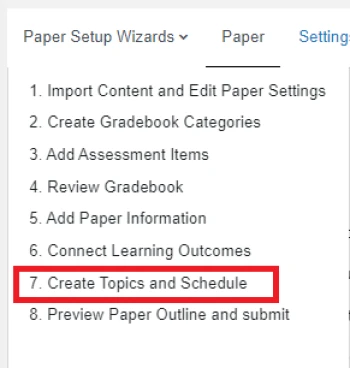
- To add each topic, select +Add Topic to the right of the Topics heading.
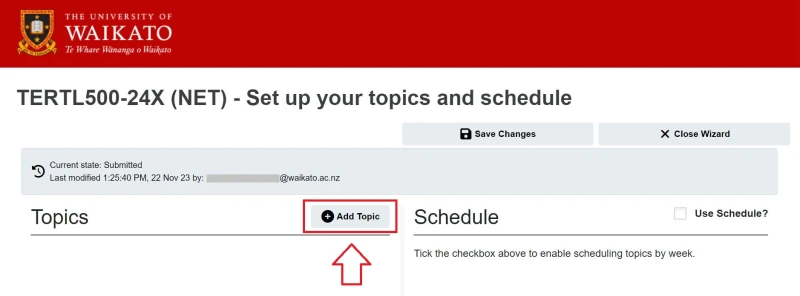
- In the Add Topic popup window, enter a Topic Title, then optionally a Topic Description in the text boxes, then at the bottom of the popup select Save.
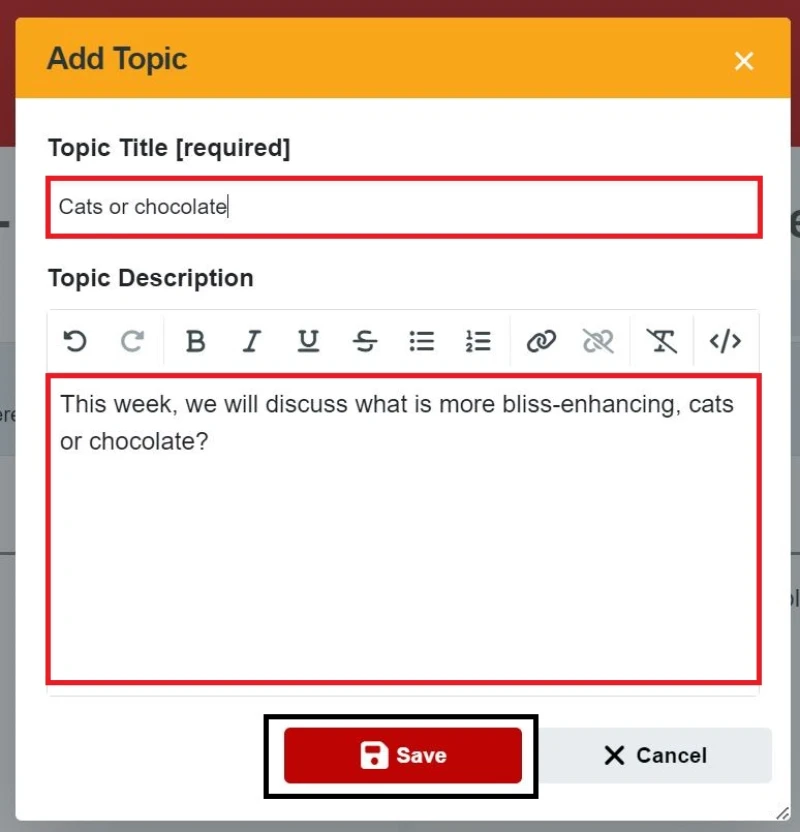
- After you have added topics to the Topics list, you can edit them by selecting the edit pencil icon to their right, or delete them with the bin icon.
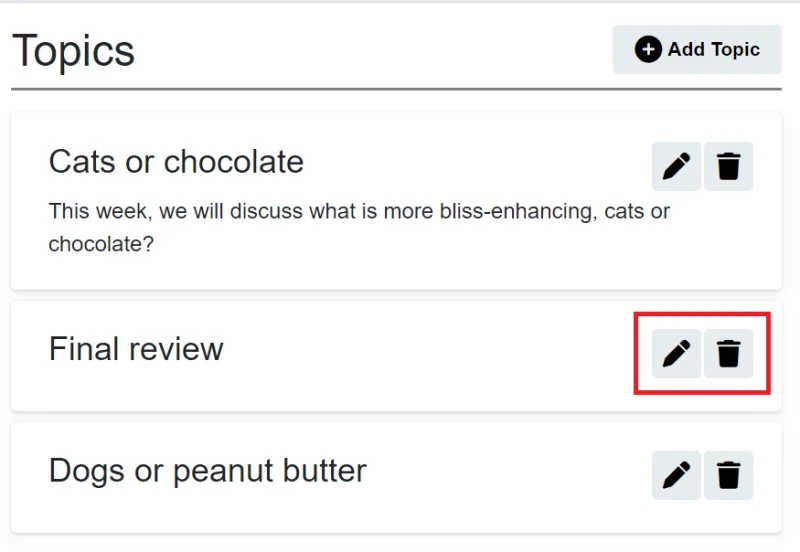
- To use the Schedule section on the right of the screen, select the Use Schedule? tick box to the right of the Schedule heading.
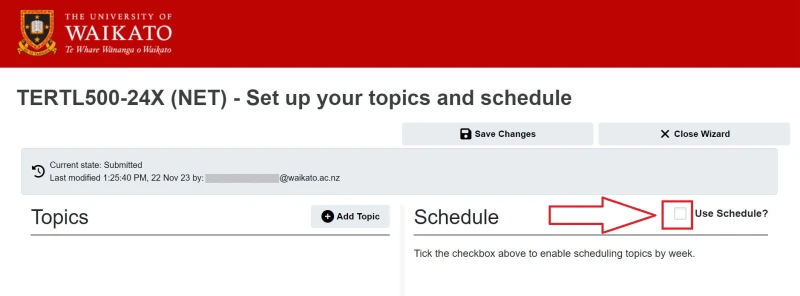
- To include University exam weeks, Study weeks, etc., scroll down to the bottom of the list of weeks in the Schedule section and tick Synchronise schedule with Academic Calendar.
Note: Synchronising will remove any of your own customisation of breaks, so synchronise first, then make any required changes.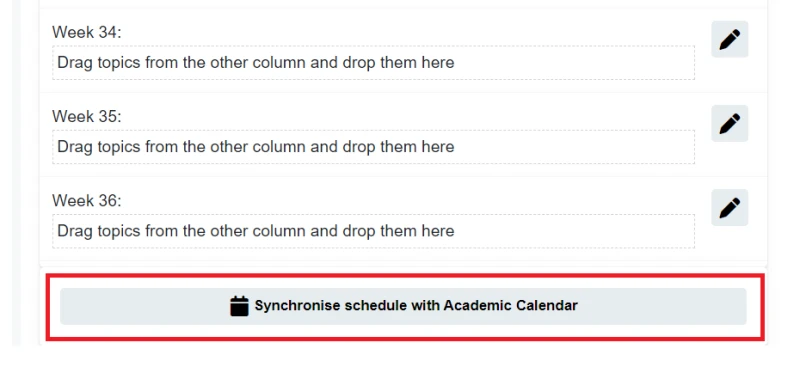
- Move Topics into the Schedule section by dragging and dropping.
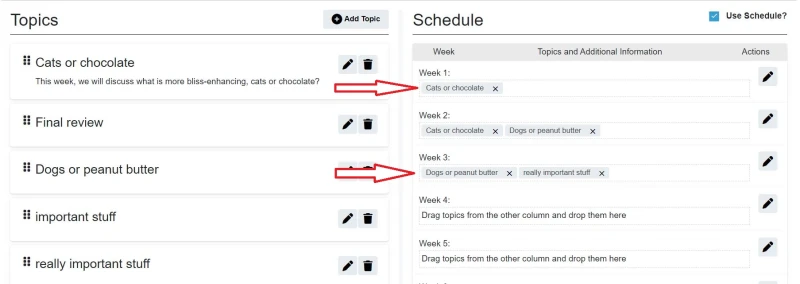
Note: Each week can include more than one topic, and topics can be added to multiple weeks.
- To edit a Week in the Schedule, select the edit pencil icon to its right.

- In the Edit Week popup window you can enter Additional Information, mark a week as Recess, Study or Exam Week, and add or delete Topics, then select Save.
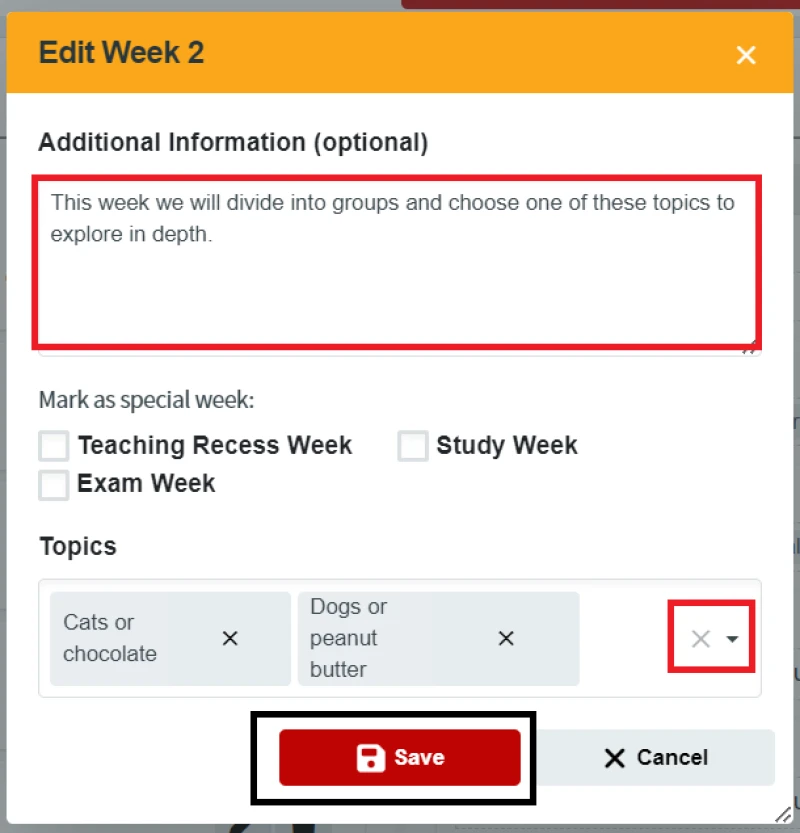
- Finally, at the top of the screen select Save Changes.
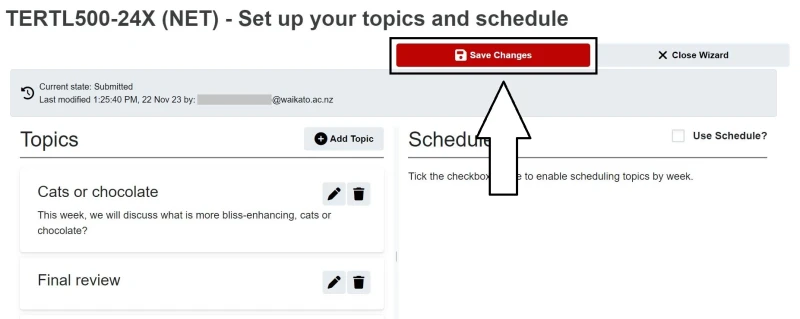
- If you have finished editing your Paper Outline, you can go back to the Paper setup tab in your Moodle paper, then select Wizard 8. Preview Paper Outline and submit.
Close the wizard
At the top right of the screen, select Close Wizard.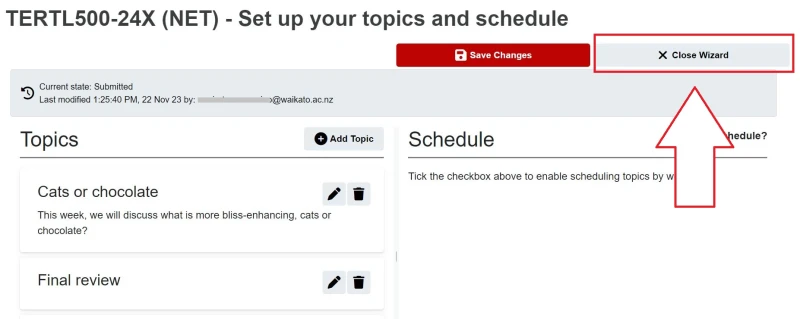
Note:
- It's a good idea to use the Close Wizard button, rather than just closing the browser tab, because if you have unsaved changes it will trigger a reminder.
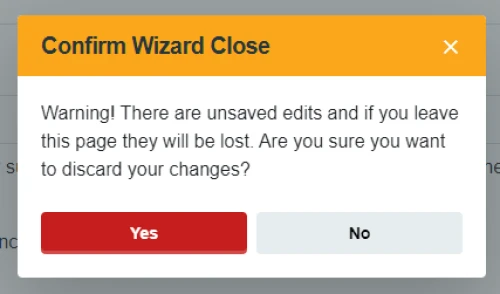
-
You can have all the wizard browser tabs open at the same time.