The Dialogue Activity
Help page for staff. Using the Dialogue activity in Moodle to allow for private communication.
The dialogue activity is a private communication space within a Moodle paper which allows private messages to be sent between lecturers and students, and between students enrolled in the paper.
Create a Dialogue
On the top right-hand corner of your Moodle page, toggle Edit mode on.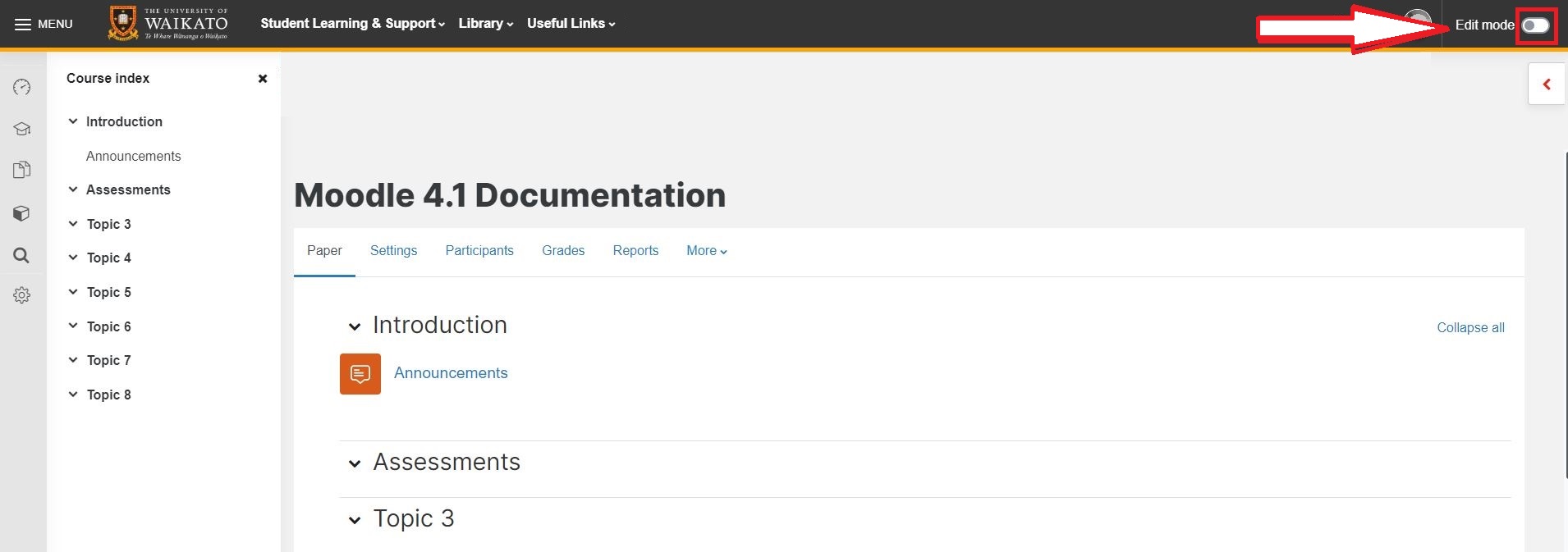
- Go to the bottom of the topic/section/week where you wish to add a Dialogue and select Add an activity or resource.
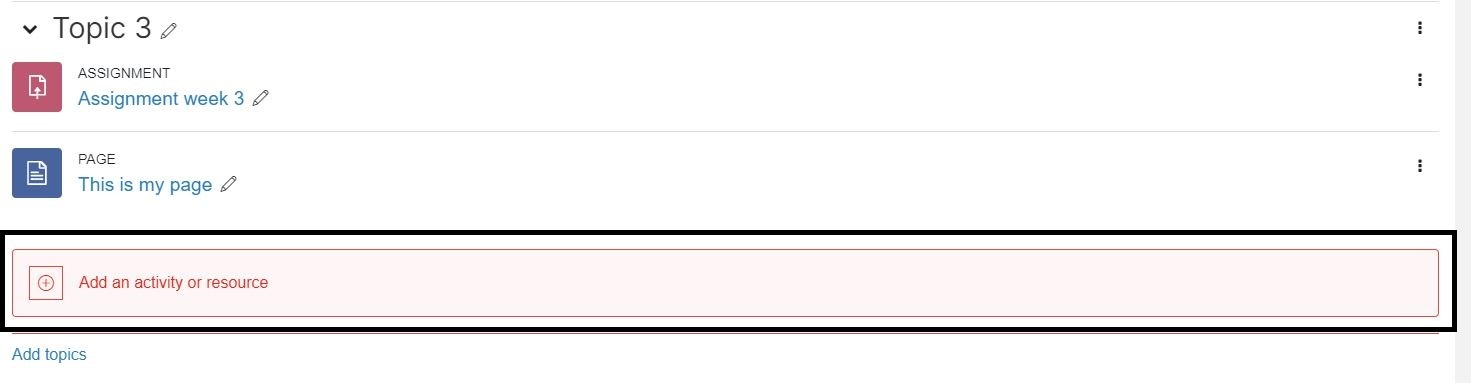
- Select Dialogue from the activity picker.
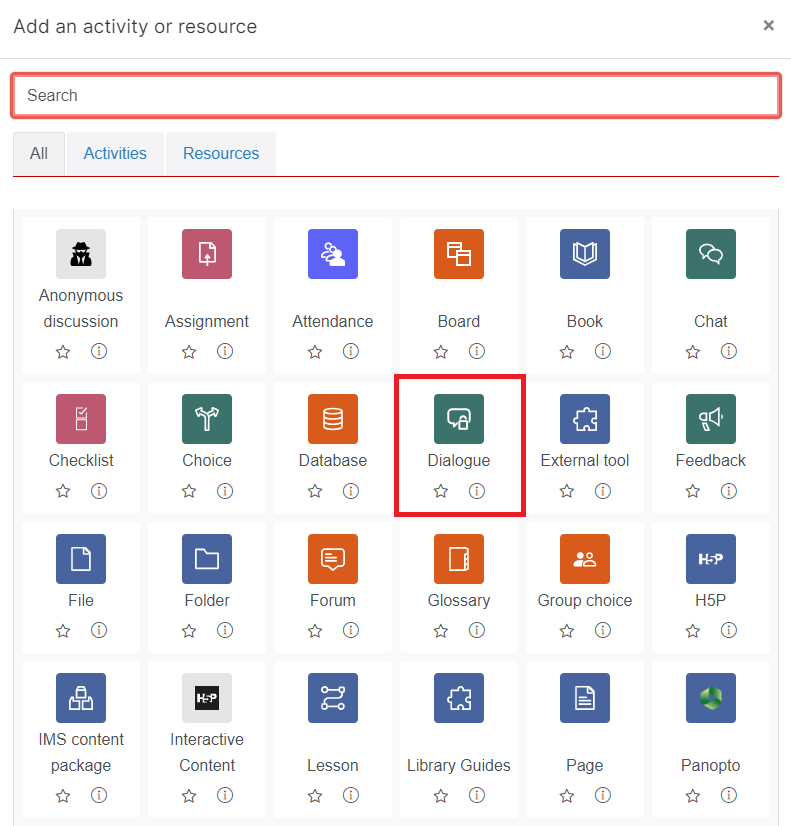
- Provide a Dialogue name and optionally a short Description for your students.
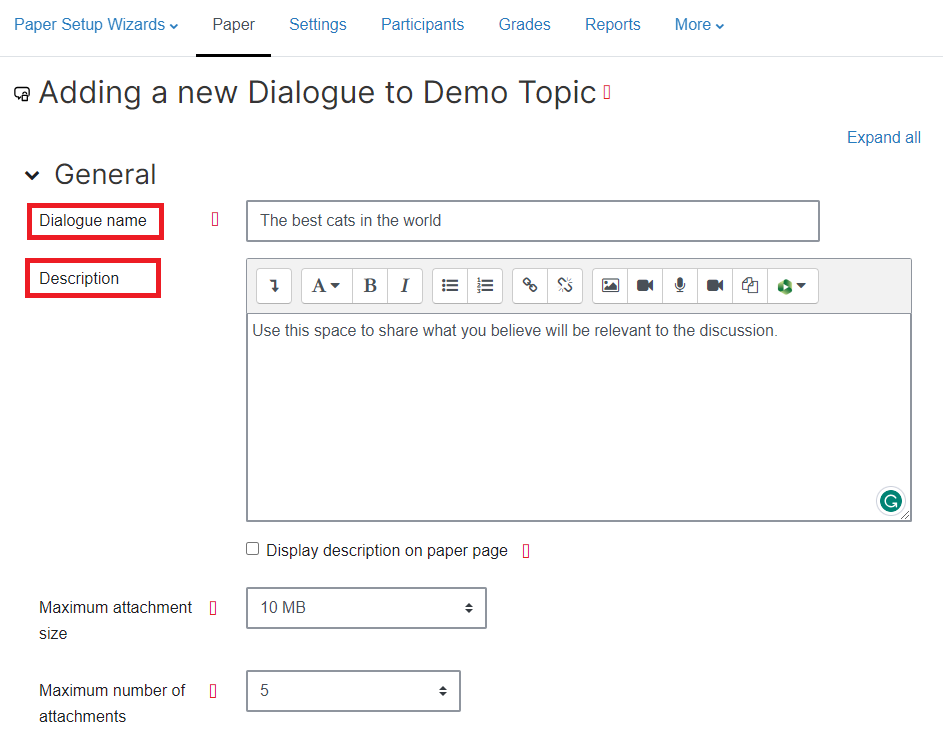
- Finally, scroll down and select Save and return to paper or Save and display.
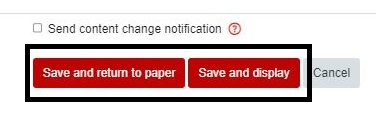
Start a conversation
- In your Moodle paper, select the Dialogue name.
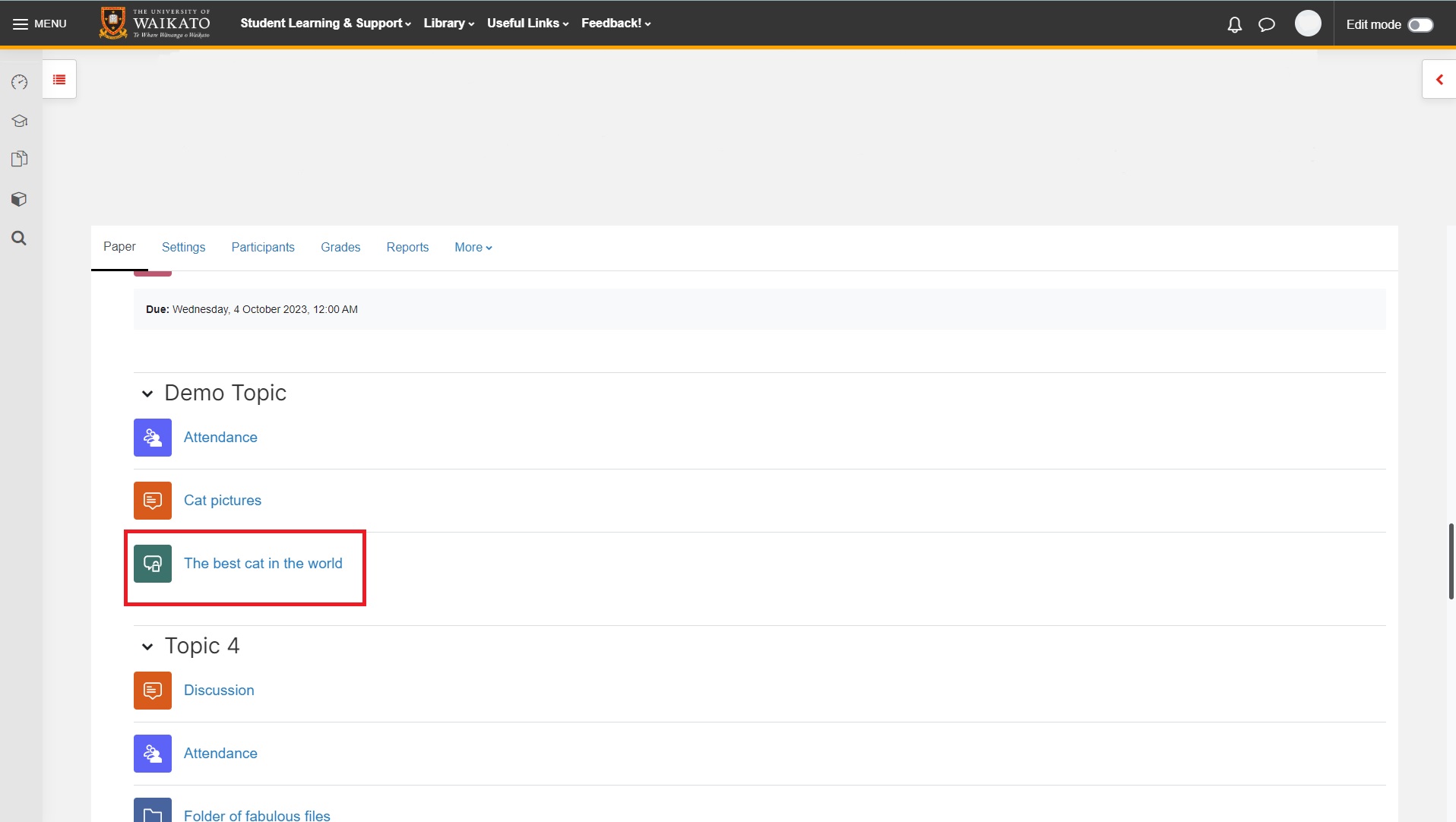
- Towards the centre of the screen, select the blue Create button.
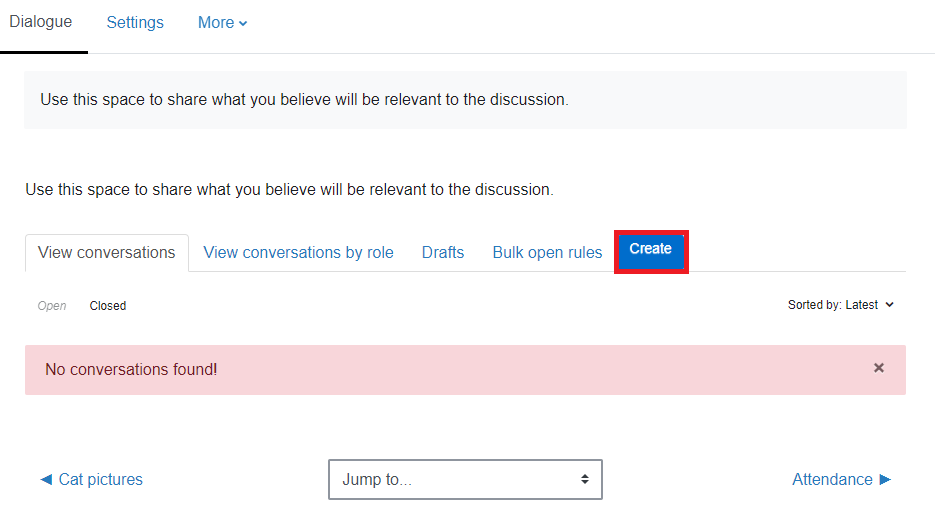
- Go down to Open with and select the Users drop-down arrow, then select a paper participant from the list.
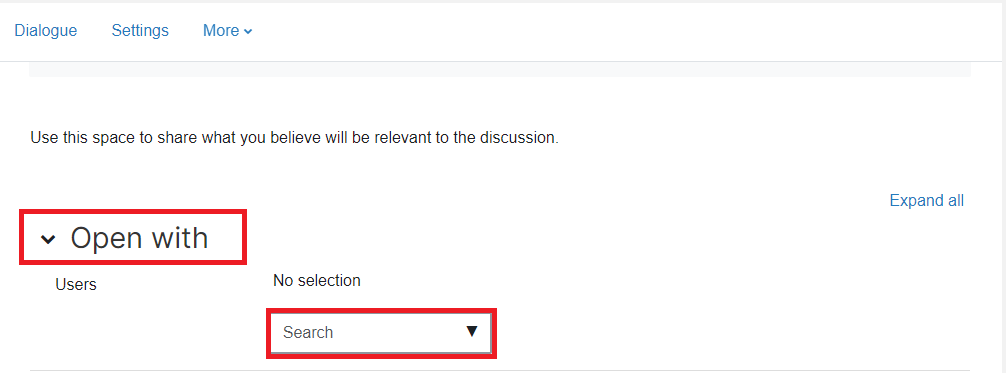 Note: You can open conversations with more than one person at a time. Select them from the drop-down menu and they will appear beside Users.
Note: You can open conversations with more than one person at a time. Select them from the drop-down menu and they will appear beside Users.
-
To open individual conversations (with the same message) with all participants in your paper or with paper groups, use the Bulk open rule.
-
Select the Dialogue name, then select the Create button (as in steps 1 & 2 above).
- Select Bulk open rule.
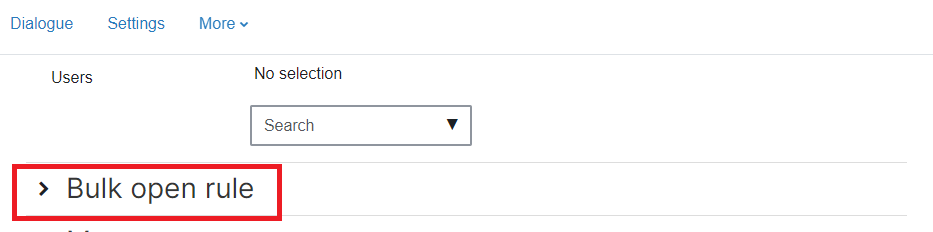
- In the Group drop-down menu, select All participants or one of your groups.
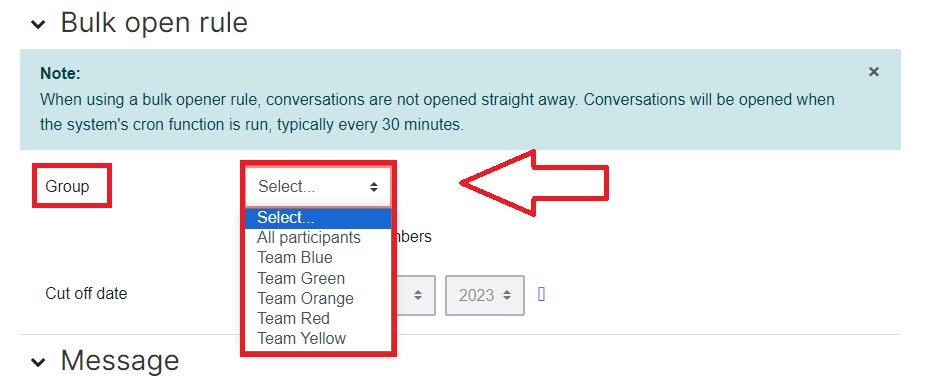
- If you want future group or paper members to receive this message, tick the Include future members box. The required Cut off date is the final date for new participants to join and receive this message.
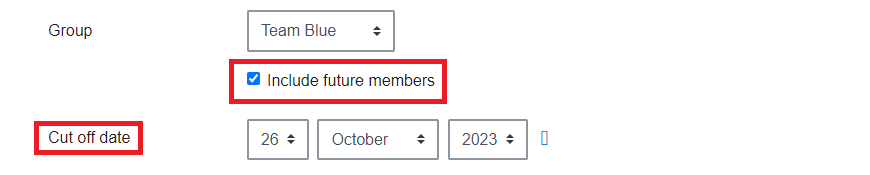
- In the Message section, enter a Subject, then enter text, files, audio or video in the Message box, and add any Attachments.
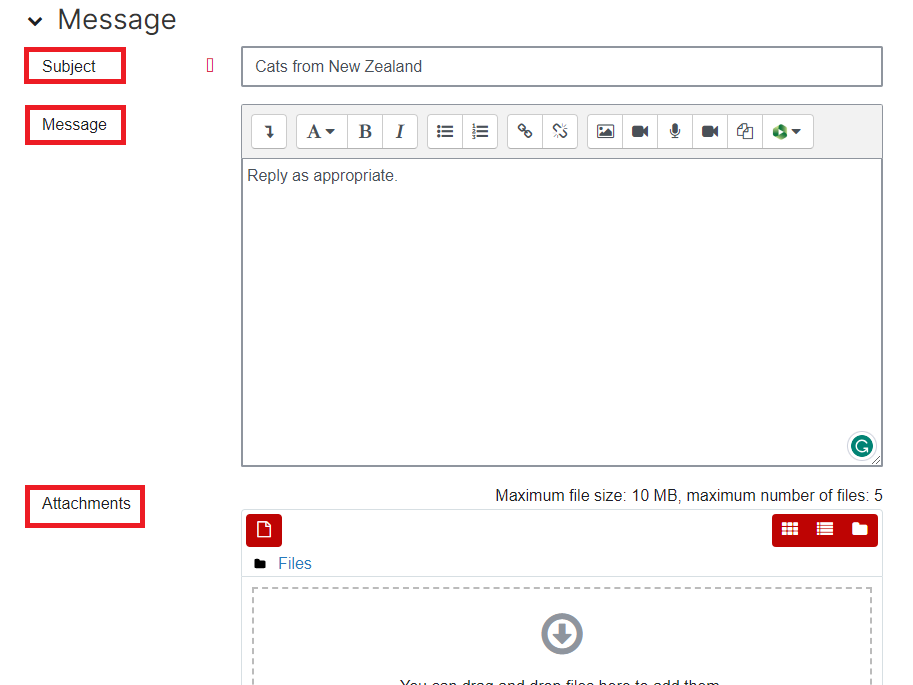
- Finally, scroll down to Actions and select Send or Save Draft if you wish to continue editing the message at a later date.
 Note: There may be a short lag before conversations appear because they are created by a background Moodle function.
Note: There may be a short lag before conversations appear because they are created by a background Moodle function.
-
Reply to a conversation
- In your Moodle paper, select the Dialogue name.
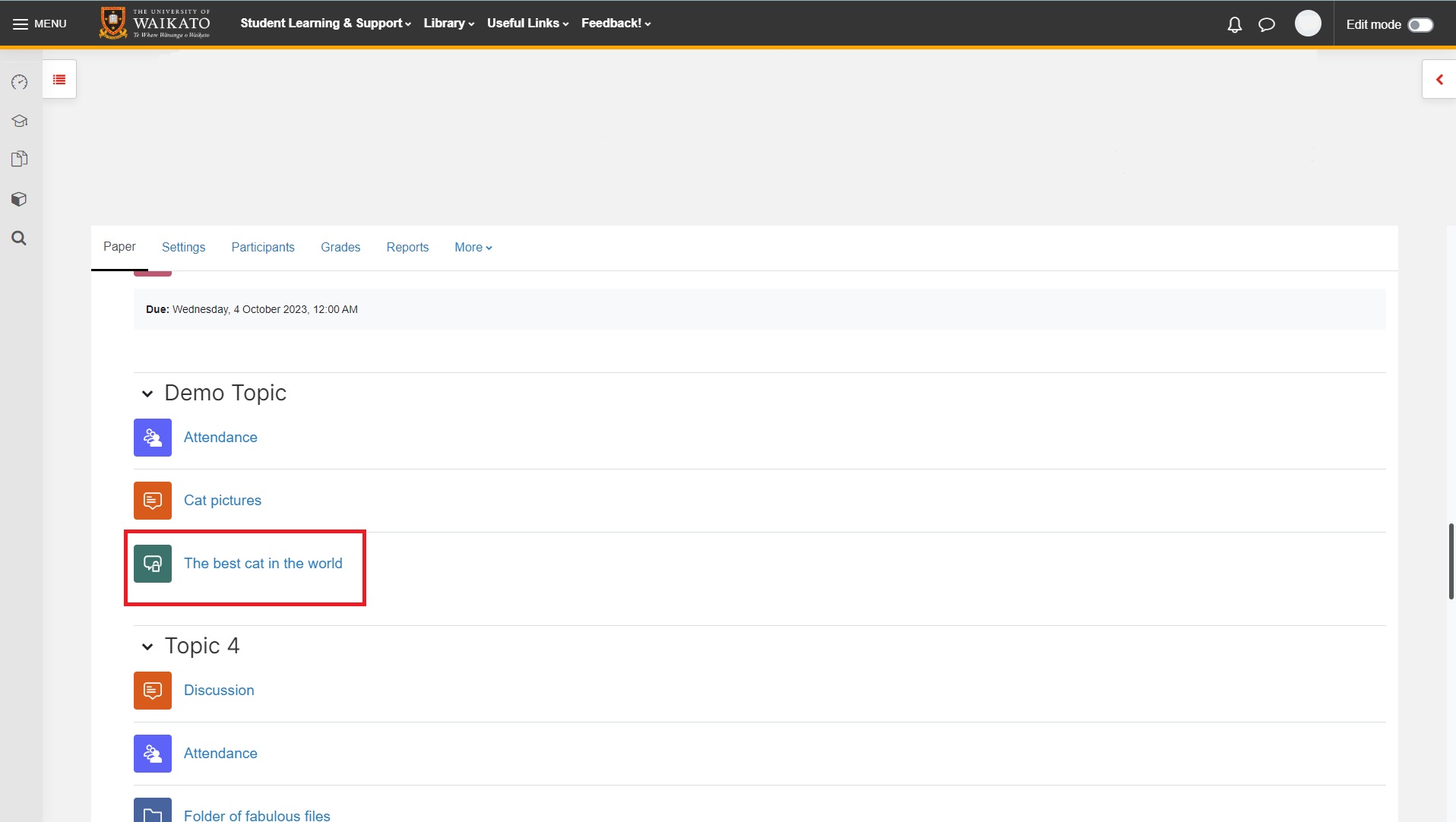
- Select the View conversations tab, then select a conversation.
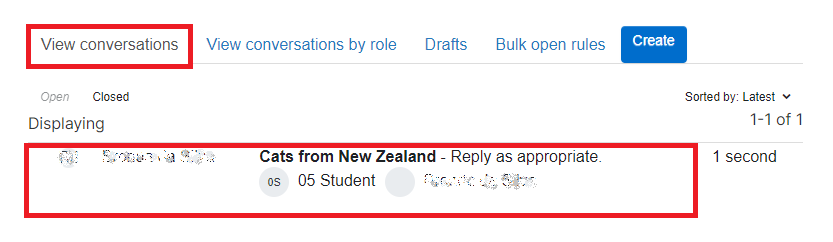
- Enter a Message and any Attachments.
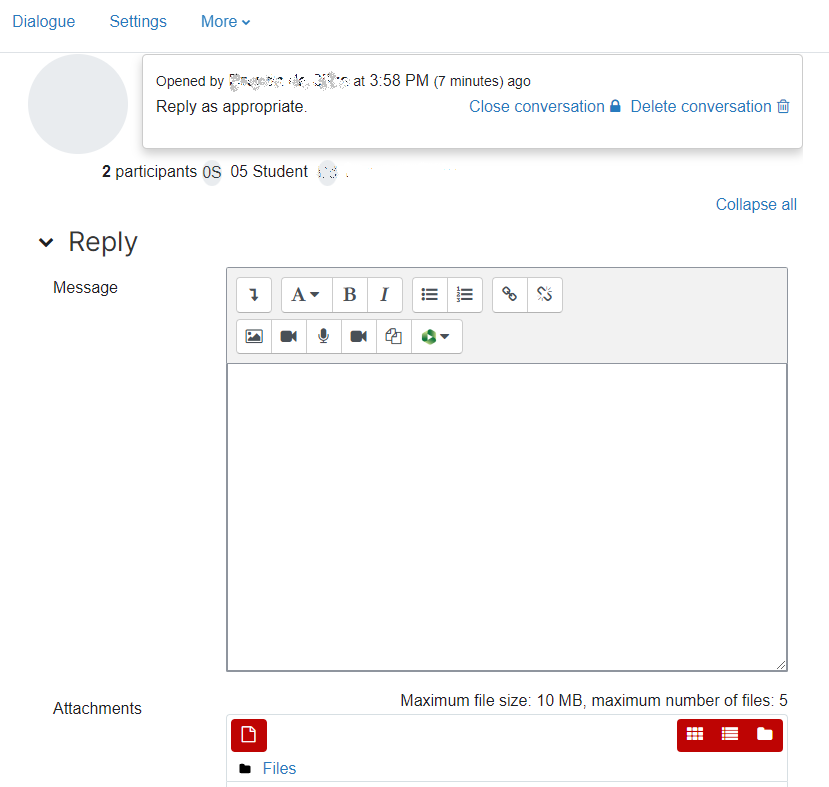
- Finally, scroll down select Send or Save draft.

Close a conversation
If a conversation within the Dialogue activity is finished, you can close it.
Note: Closing the conversation will make it disappear from the Dialogue page.
- In your Moodle paper, select the Dialogue name.
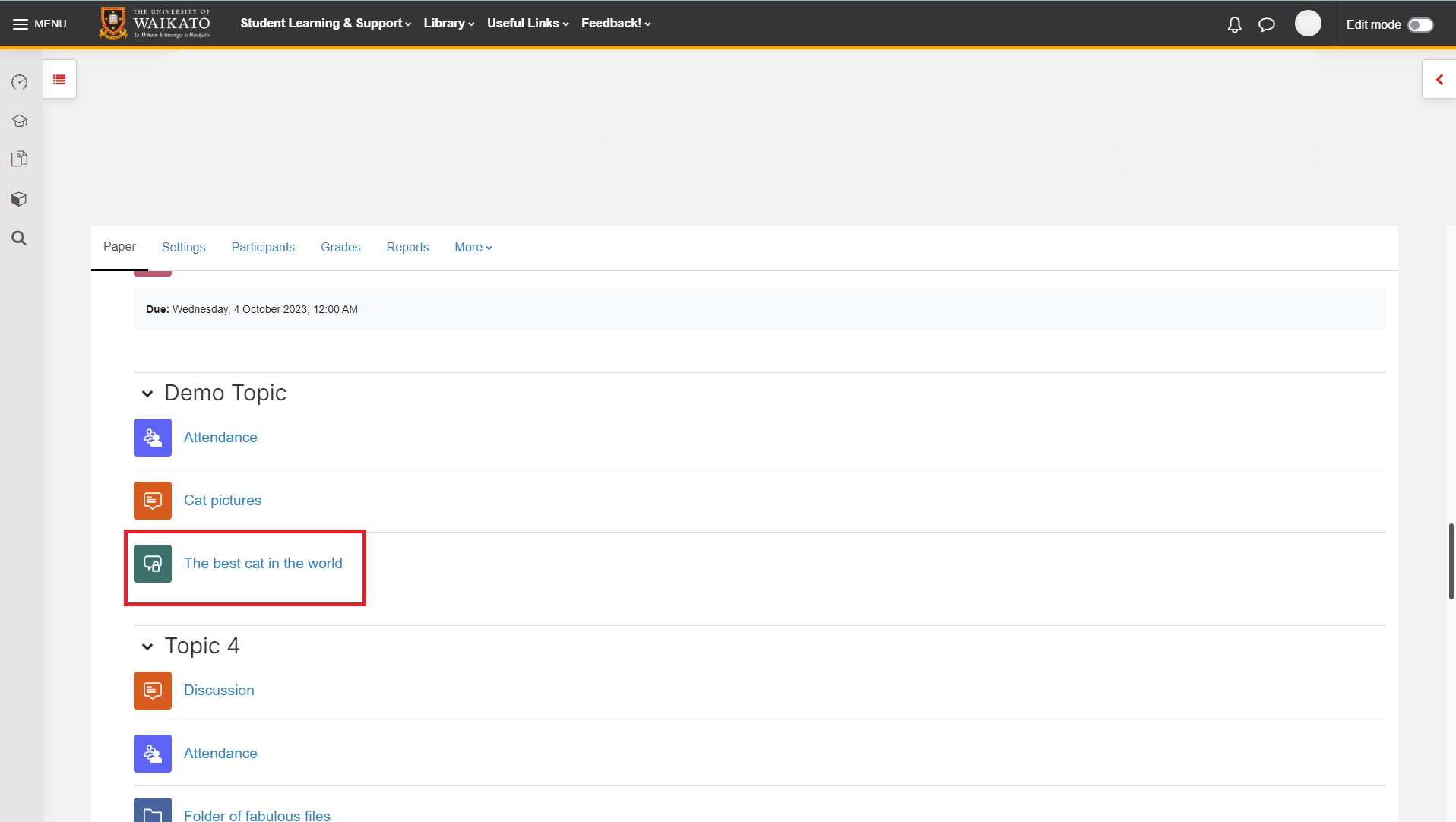
- Select the View conversations tab, then select the conversation that you would like to close.
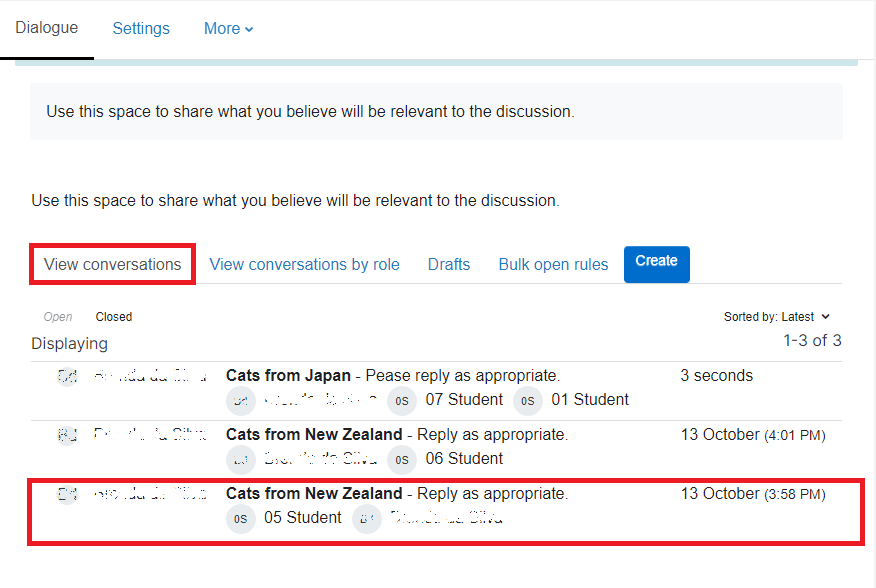
- On the right-hand corner, under the conversation title, select Close conversation.
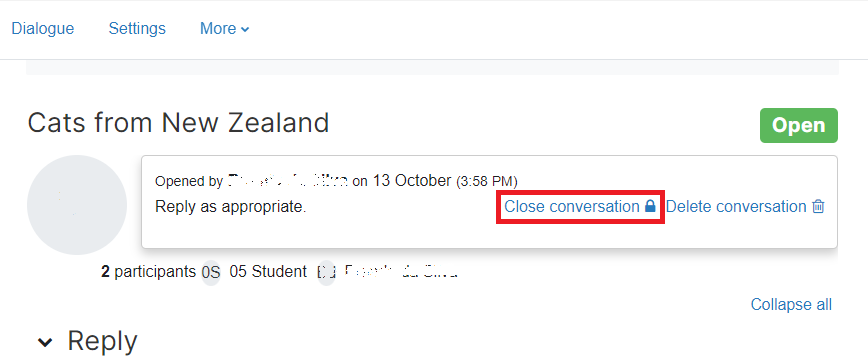
- On the Confirm screen, select Continue.
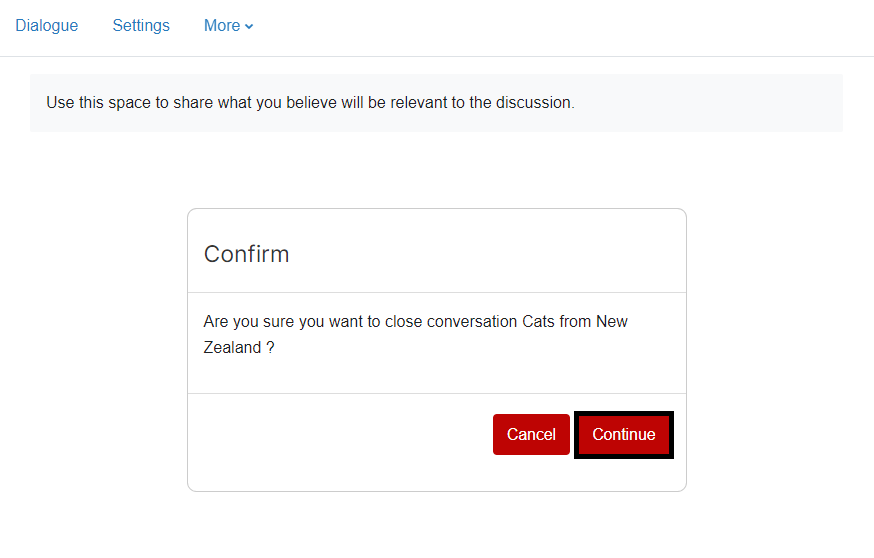
Once you confirm, the closed conversation should appear under the Closed tab.