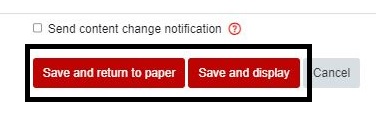Add a Folder
You can use the Folder Resource to provide multiple related files to students in one location. You can upload a zipped folder, or upload the files individually and create the Folder structure in the Content section of the Folder settings.
- At the top right of your Moodle paper, select the Edit mode toggle on.
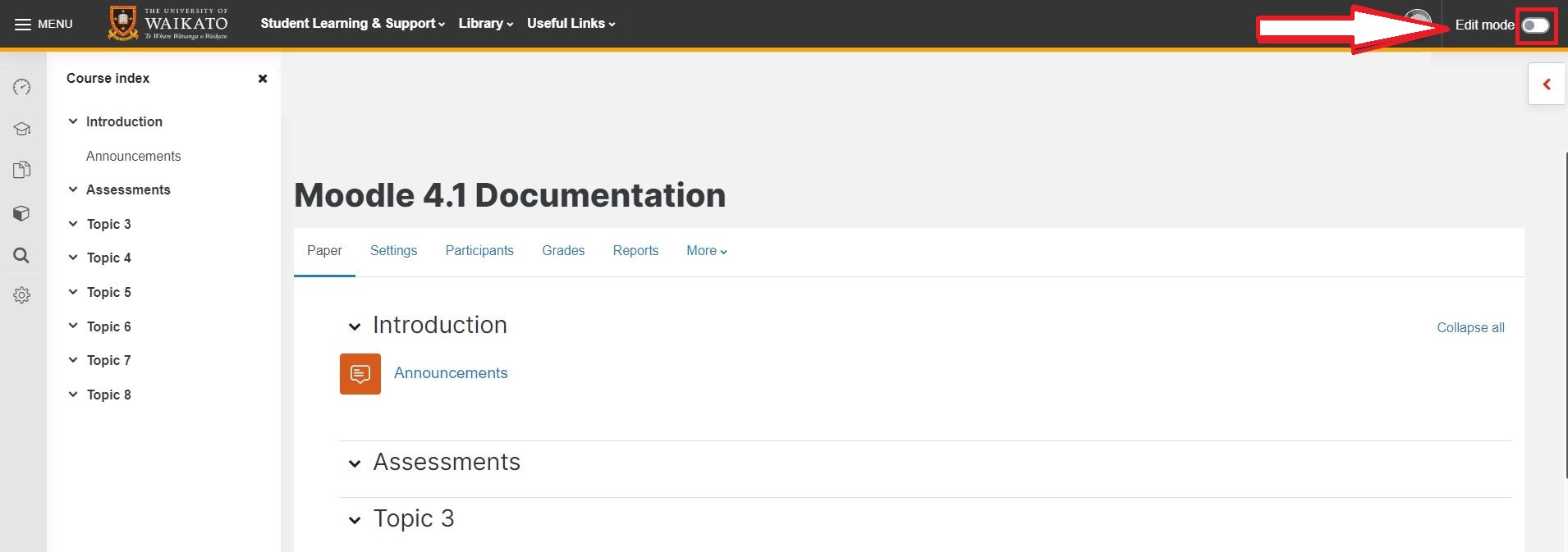
- At the bottom of the section where you would like to add a Folder, select Add an activity or resource.
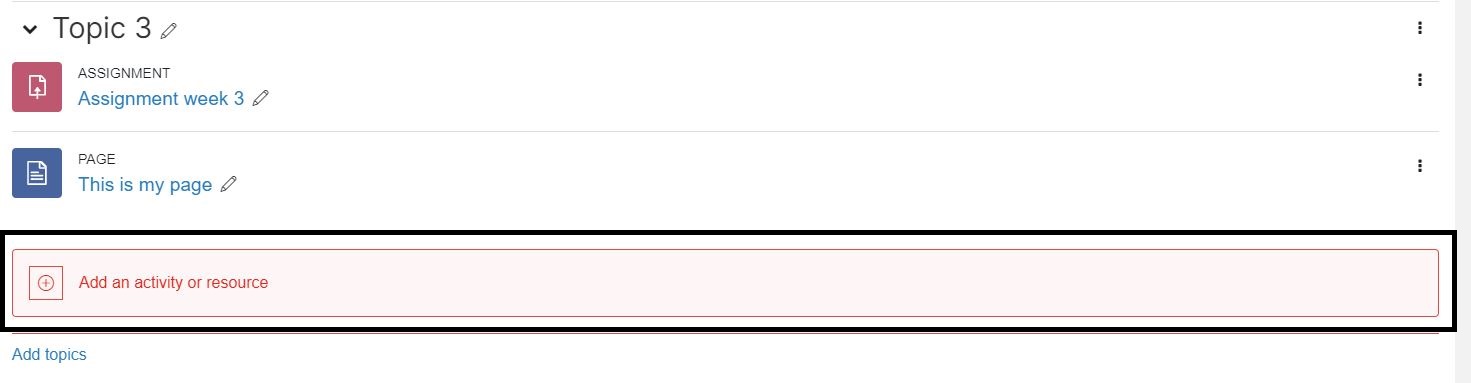
- Select Folder.
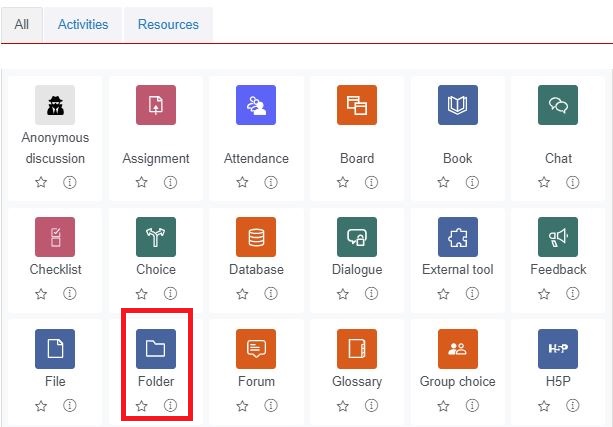
- Enter a Folder Name in the text box, and optionally a Description of the contents. To display the Description, you can tick the Display description on paper page box.
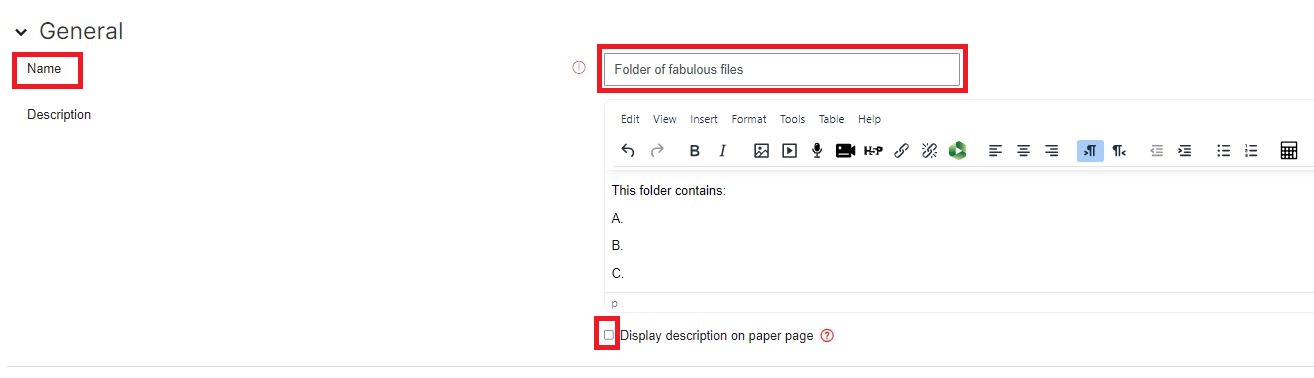
- In the Content section, drag and drop your files into the content box in the centre of the page, or select the red paper icon at the top left of the content box to search for a file. See Add a File for more details. See below to add a zipped folder.

- Select from the drop-down menu whether you wish to Display folder contents On a separate page or Inline on a paper page, then tick/untick the check boxes depending on whether you wish to Show subfolders expanded, Show download folder button, and Force download of files.
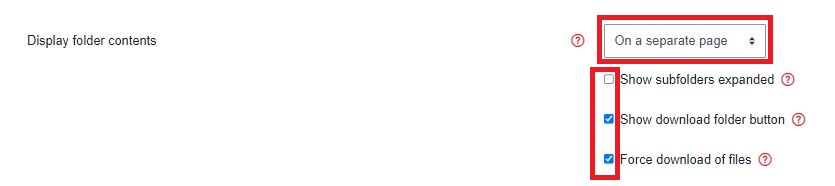
- Finally, at the bottom of the screen select Save and return to paper or Save and display.
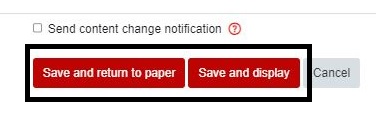
Note: From the main page of your Moodle paper, you can select the three-dot edit menu to the right of your Folder to Edit, Move, Hide/Show, Delete or Duplicate the Folder.
Add a zipped folder
- In your device, zip your folder.
- Go the Content section of the Moodle Folder edit screen, then select the zipped folder in your device and drag and drop it into the content box in the centre of the page, or select the upload file icon at the top left of the content box to find the zipped folder and upload it (see step 5 of Add a Folder).
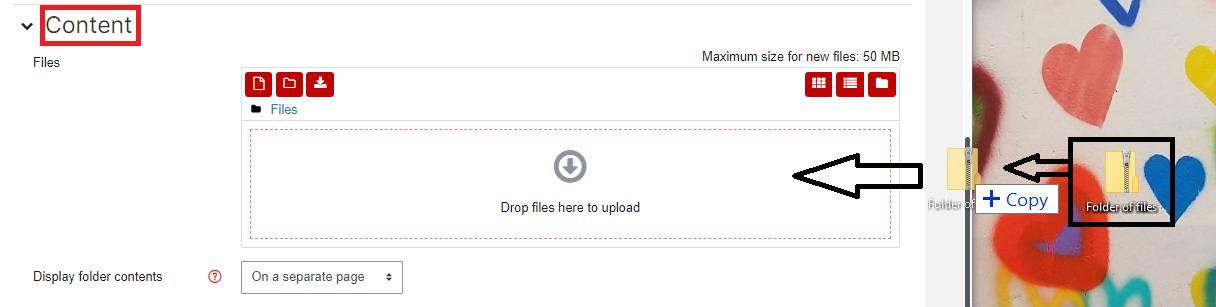
- In the Content box, select the zipped folder (Zipped folder are purple).
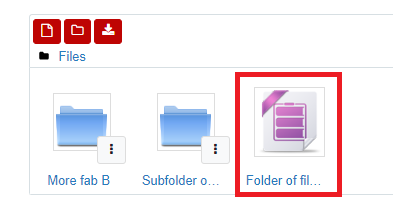
- At the top of the popup window, select Unzip.
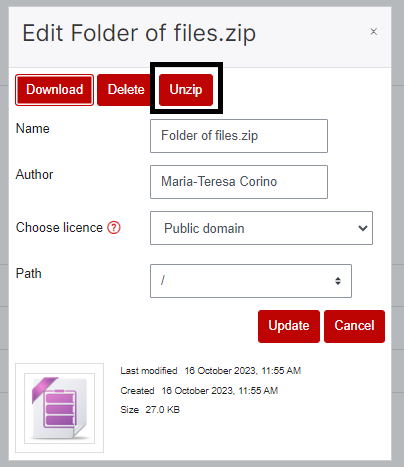
Add subfolders
Note: In the Content section of the Folder edit menu you have the option to create subfolders. You can then move any of your uploaded files into your subfolders. You can create sub-subfolders.
- Select the red Create folder icon at the top left of the Content box.

- In the popup window, enter a New folder name, then select Create folder.Select the red Create folder icon at the top left of the Content box.
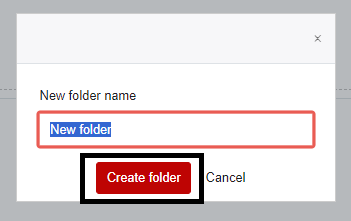
Edit files and subfolders
Note:
- To move from subfolders to the top-level folder, select Files at the top left of the Content box.

- To move from a higher level folder into a subfolder, select the subfolder.
Files
- In the Content box, select the file.
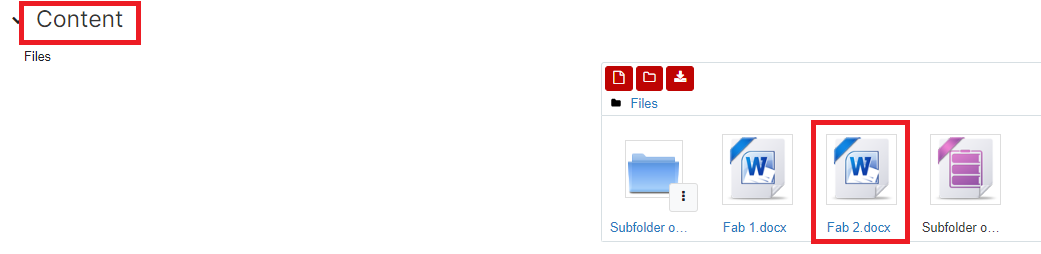
- In the popup window, you can select Download or Delete at the top left.
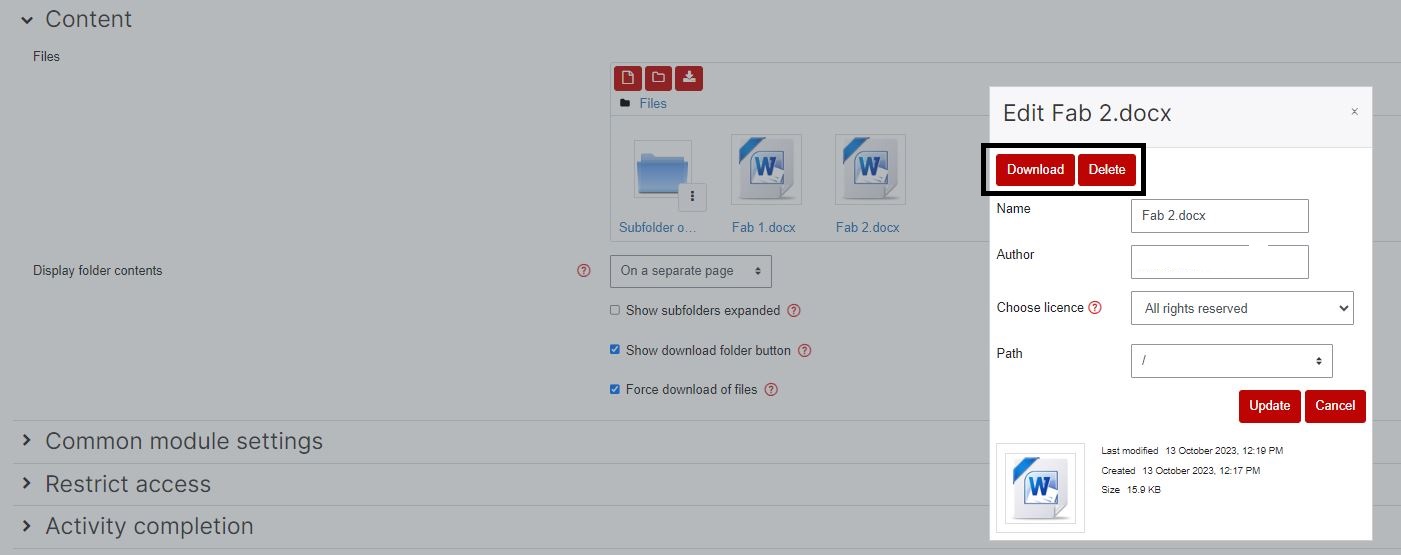
- To edit the file Name or Author, enter details in the text boxes. Select from the drop-down menu to Choose licence, then select Update.
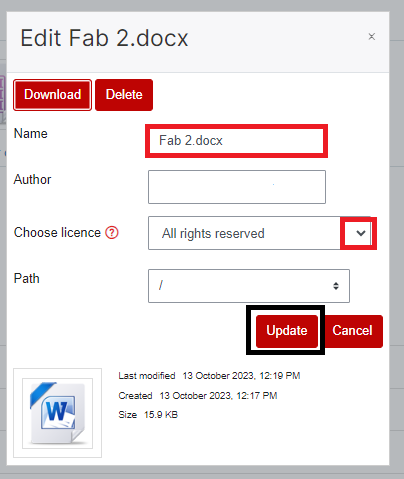
- To move the file into a subfolder, select the Path drop-down menu, then select the subfolder.
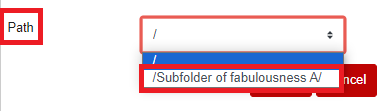
- Select Update.
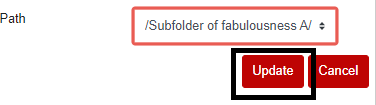
Subfolders
- To edit a subfolder, go to the Content box and select the menu dots at the lower right of the subfolder.
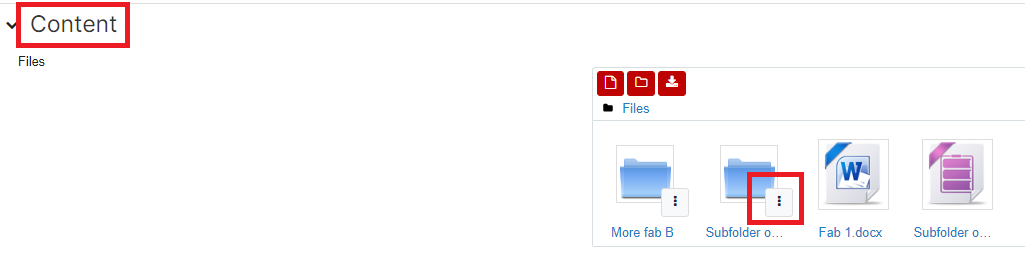
- In the Edit Subfolder popup window, at the top left you can select Delete, or select Zip to reduce the folder size for download. You can enter a new Name, or select a new folder location in the Path drop-down menu, then select Update.
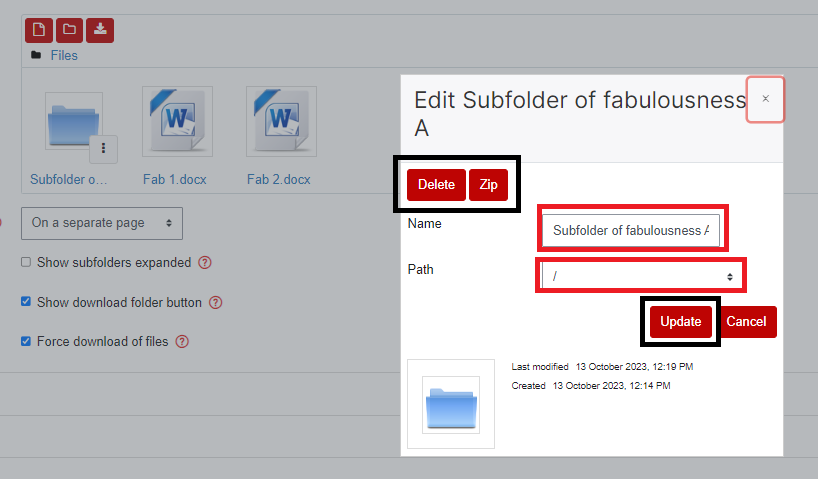
- Finally, at the bottom of the screen select Save and return to paper or Save and display.