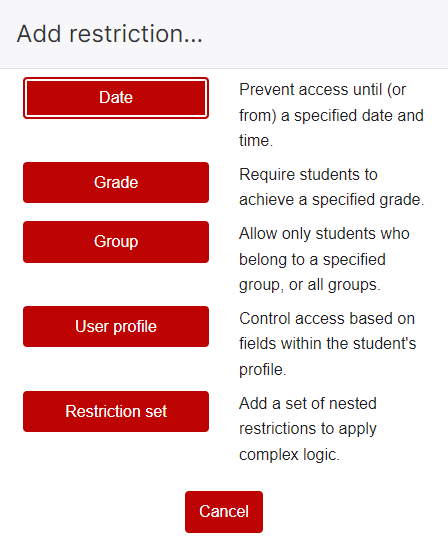The Book Resource
- A book:
- Is a multi-page resource in a book-like format, with chapters and subchapters.
- Can contain media files as well as text.
- Is useful for displaying lengthy passages of information which can be broken down into sections.
- Chapters and subchapters can easily be rearranged and printed.
- A book may be used:
- To display reading material for individual modules of study.
- As a staff departmental handbook.
- As a showcase portfolio of student work.
- If used as a student activity, the book resource can be customised to make it only visible to an individual student and lecturer.
Add a book
- In your Moodle paper, select the Edit mode toggle to on in the top right hand corner.
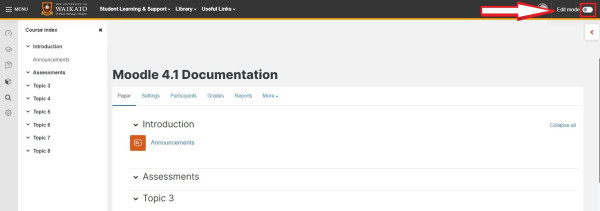
- Select Add activity or resource at the bottom of your section or topic.

- In the Activities and resources picker, select the Resources tab, then select Book.
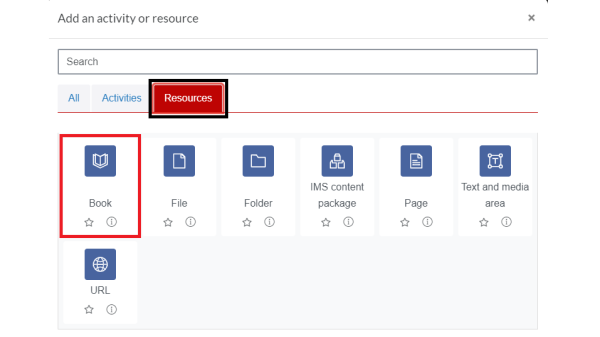
- Add a book Name and optionally a Description.
- Select Save and return to paper or Save and display.
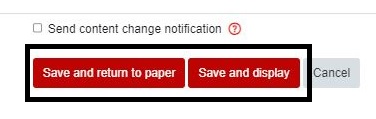
Add chapters
Add the first chapter
- In your Moodle section or topic, click on the Book title.

- In Add new chapter, enter the Chapter title and Content.
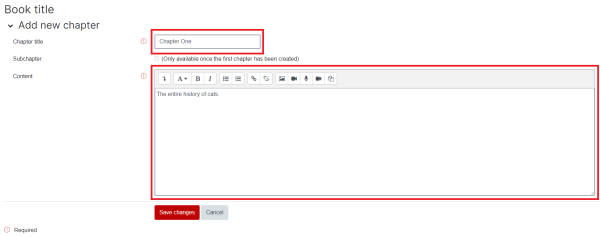
- Under the Content text box, select Save changes.
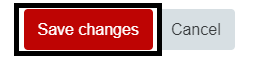
Add more chapters
- Select the Edit mode toggle to on in the top right hand corner.
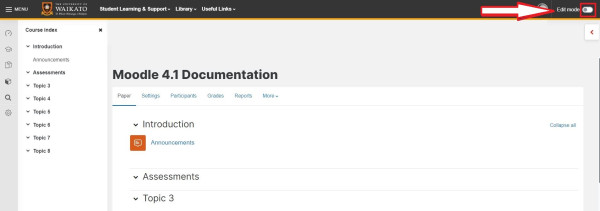
- If it isn't already open, select the block drawer at the top right of the screen to expand it.

- You should be able to view the first chapter you created.
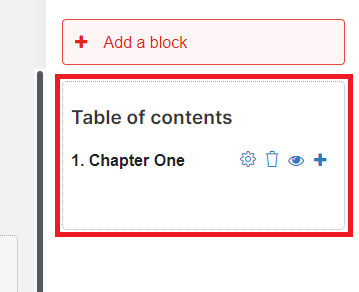
- To the right of your first chapter click on the plus icon (+).
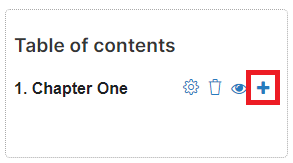
- Enter the Chapter title and Content in the text boxes.
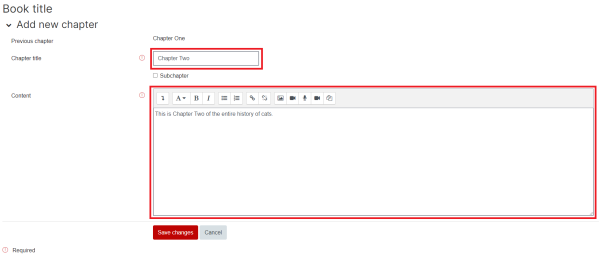
- You can add additional chapters as needed and can then view the results like so.
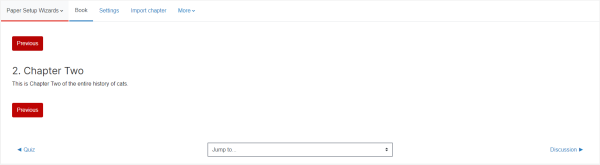
Restrict access
Follow these steps to restrict access to a Book to one or more students.
- Follow steps 1, 2 and 3 of Add book, (or select Edit settings in the Book's settings menu), then select Restrict access, then Add restriction.

- Click User profile.
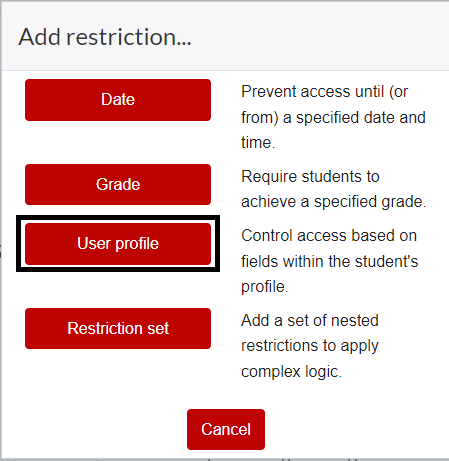
- Select Choose to the right of User profile field to open a drop-down menu, then select a suitable restriction, e.g. ID number, Department, Last name. To set more than one restriction, select Add restriction again.
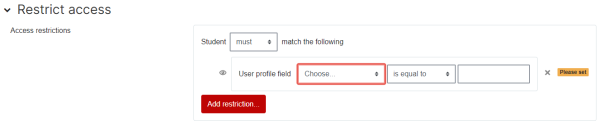
- Finally, select Save and return to paper or Save and display.
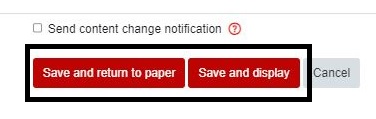
Note:
- Via the Add restriction menu, you can also select Group to use the Book resource as a group activity, or Date to make it a time-limited activity.