Add overrides to a quiz
For staff on how to add quiz overrides to re-open a quiz for one or more students or make other adaptations.
Use these instructions if you need to adapt the Quiz open time or date, time allowed, or number of allowed attempts for particular student(s) or groups of students.
For one or a small number of students
1. From your Moodle paper, select the Quiz.
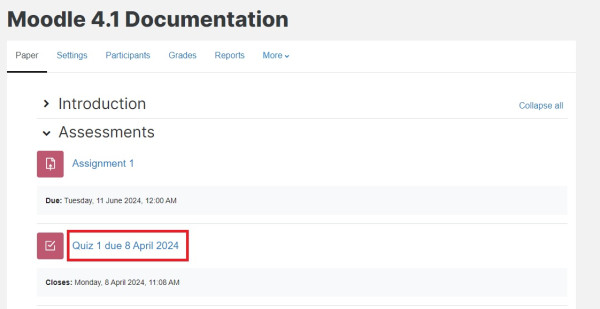
2. Select More from the tabs under the quiz name.
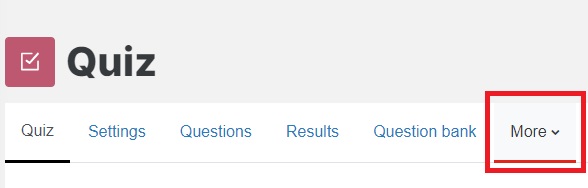
3. Select Overrides from the drop-down menu.
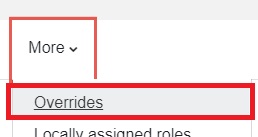
4. Select Add user override.
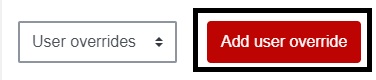
5. In the Override user box, begin to enter the student's details to trigger the Search function, or select the arrow, then select the student from a drop-down menu.
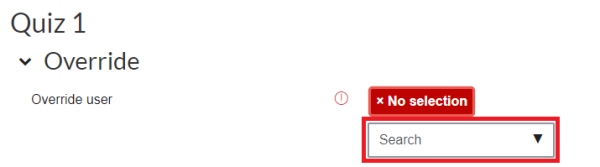
Note: These settings will only affect the selected user.
6. Enter settings for the specified student, including when to Open and Close the quiz, the Time limit, and number of Attempts allowed.
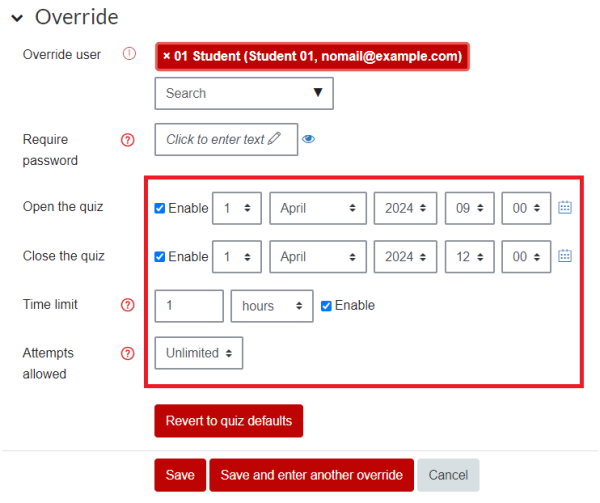 Note: If you extend the Time limit, please ensure that your Open and Close times are at least as long as the new Time limit, or longer.
Note: If you extend the Time limit, please ensure that your Open and Close times are at least as long as the new Time limit, or longer.
7. Finally, select Save to finish, or Save and enter another override to change settings for another student.

Note: Using this method, you can only change these settings for one student at a time. You can add overrides for a Group by following the instructions below.
Add a group override
Use this method if you have created Groups in your paper, and want to alter a Quiz for one or more groups. See our resources on how to Create and edit Groups in Moodle, if you have not set groups up yet.
Follow steps 1-3 above, then:
1. Select Group overrides from the dropdown menu. This should automatically update the button to Add group override.
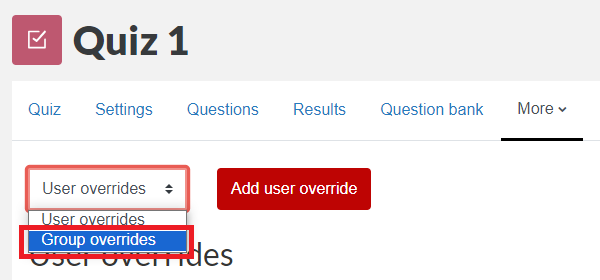
2. Select the Add group override button to the right of the dropdown menu. This should redirect you to a list of override options.
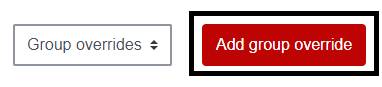
3. Select the box to the right of Override group to open a drop-down menu, then select the group to whom you wish to grant the override. Alternatively, enter the group's name in the box.
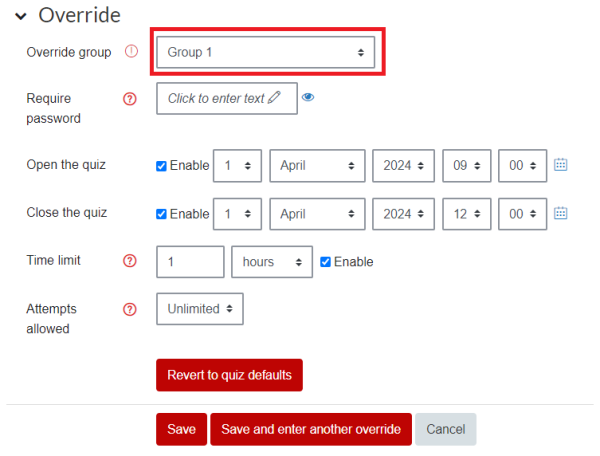
4. From here, you can change settings for the specified group, including when to Open and Close the quiz, the Time limit, and Attempts allowed.
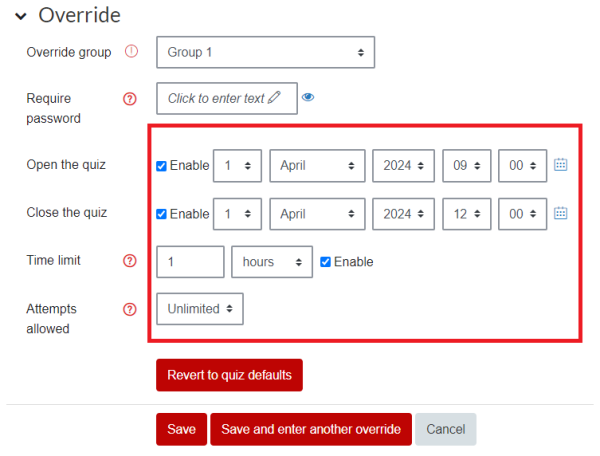
Note:
- These settings will only affect the selected group.
- If you extend the Time limit, please ensure that your Open and Close times are at least as long as the new Time limit, or longer.
5. Finally, select Save to finish, or Save and enter another override to add an override(s) for another group.

Note:
You can only change these settings for one group at a time.