Mark an assignment using a Grading Form
Turnitin Feedback Studio Grading Forms allow you to grade against a set of criteria. They include names and descriptions of each criterion, and (unless deselected when you create them) a comment section and scoring section.
The usual Feedback Studio tools are available when grading with a Grading Form, e.g. inline comments, QuickMarks, voice comments, Feedback Summary.
To create and attach a Grading Form to a Moodle Assignment, please refer to the Grading Form Creation Guide.
- In your Moodle paper, select the assignment you want to mark using grading form.
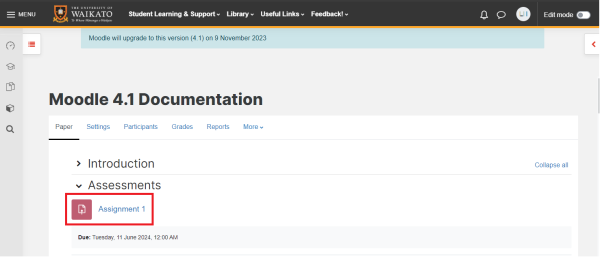
- Select View all submissions.
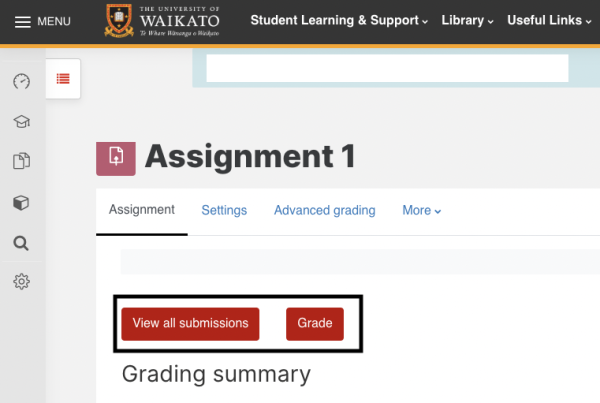
- Select the blue pen icon.
![]()
- On the right hand side of your screen, select the rubric icon.
![]()
- Your grading criteria will appear on the right hand side. Enter the marks and any feedback for each criterion. The running total displays at the top right.
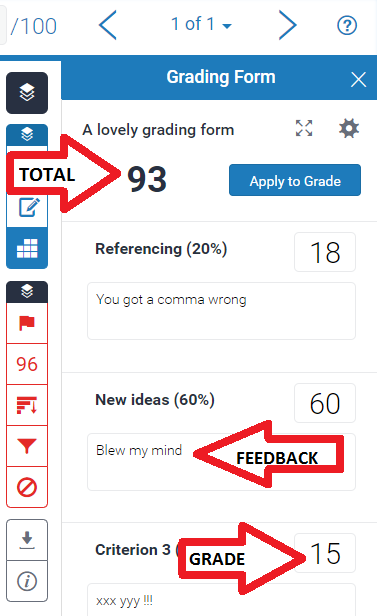
Note:
The criteria descriptions are listed at the bottom right. To see the full Grading Form, select the expand icon to the right of the grading form name. If you wish, you can drag the expanded Grading Form to a second screen and use it to enter grades and comments.
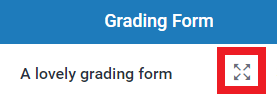
The full Grading Form will display.
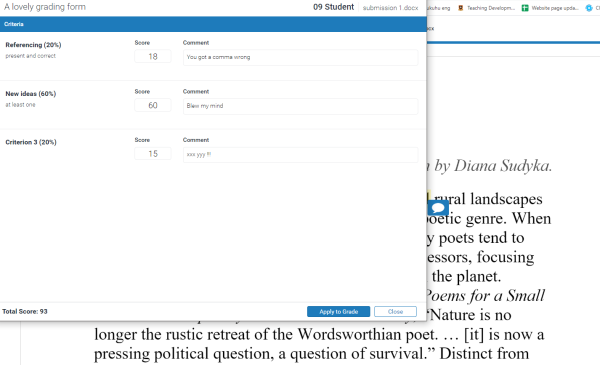
- Select Apply to Grade, either at the bottom right of the expanded Grading Form, or right of the total grade.
![]()
- Finally, check that the total grade now appears in the grade box at the top of the page. Grades may take a few minutes to flow through to Moodle.

You can grade the next student via the left/right arrows.

or the drop-down menu at the top right.
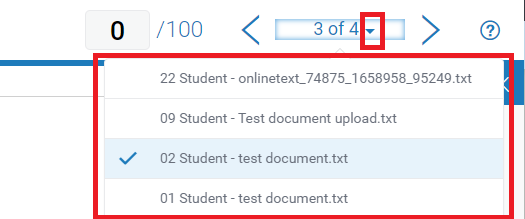
Note:
you can change the total grade by editing the number in the grade box, or editing the criteria totals. If Workflow is enabled, you will need to release grades when you have finished marking. If you have enabled students to view the Grading Form, they can access it via the rubric icon to the right of their Turnitin score.